How to access QuickBooks Desktop files with One Intuit Account
by Intuit•7• Updated 2 years ago
Learn how to access and manage your files with your One Intuit Account.
When you create or connect an Intuit Account to your QuickBooks Desktop company file(s), it gives you:
- An extra layer of security and protection.
- Secure, single sign-in for access to all of Intuit’s products. This includes Payroll, Payments, QuickBooks Time, and more.
- Access to new features and benefits for Payroll, Payments, QuickBooks Time and more.
Accountant Invitation
Ask your client to add you as an External Accountant in their file. You’ll be able to sign in and won't get Intuit Account prompts.
Use your Intuit Account
If you don’t use QuickBooks Accountant, you might need to sign in with, or setup, an Intuit Account. If you aren't asked for an Intuit Account setup or login, you can continue to use the Company file as normal.
Sign in with your Intuit Account after you sign in to the company file.
As a best practice, ask your client to approve your QuickBooks access. You don’t want to use your client’s info.
You’ll see the user ID prompt if your client has already linked their Intuit Account to the company file. If the email address isn't yours, replace it with yours. Select Continue and enter your password.
Your client needs to approve your access the first time you sign in with your Intuit Account credentials. Select OK and tell your client to approve your access.
Note: If you're using QuickBooks for Mac, you'll be asked to sign in to your Intuit Account before you open, upgrade, and register your file.
Sign in to the company file with a request to set up the Intuit Account.
You're asked to sign in as the admin or for the admin. Your client needs to link their Intuit Account to their company file.
If you’re an accountant who does everything for your client, select You’re the admin who owns or manages the company file. Only choose this option if you own or manage the company and its financial activities. Then, enter your email address and select Proceed. Enter your user ID and password, then Sign In.
If you’re an accountant reviewing your client's file, select You sign in on your admin’s behalf to manage the financial actions of this company file, then select Proceed. QuickBooks asks you for more info to help your admin set up an Intuit Account for this file. After you provide your admin’s email and your own, select Proceed, then OK.
You can now work in the file.
We recommend these best practices
Option 1: When you open client files
Your client should add you as a different user instead of the QuickBooks admin. The roles and permissions in QuickBooks, such as External Accountant, will provide separate access. Using this role makes sure each accountant user leaves proper audit history. If you use this non-Admin role to sign in to QuickBooks, you won't need an Intuit Account login.
For more info, check out how to add a user to the QuickBooks company file.
Option 2: When you need to use the QuickBooks Admin credentials
Update to the latest release of QuickBooks.
Once you sign in to the company file, press the F2 key on your keyboard to see the product info page. You’ll see the Intuit account info for the company file under Services Information.
If you see an email address next to the Intuit Account primary admin, it means your client has already linked the company file to an Intuit Account.
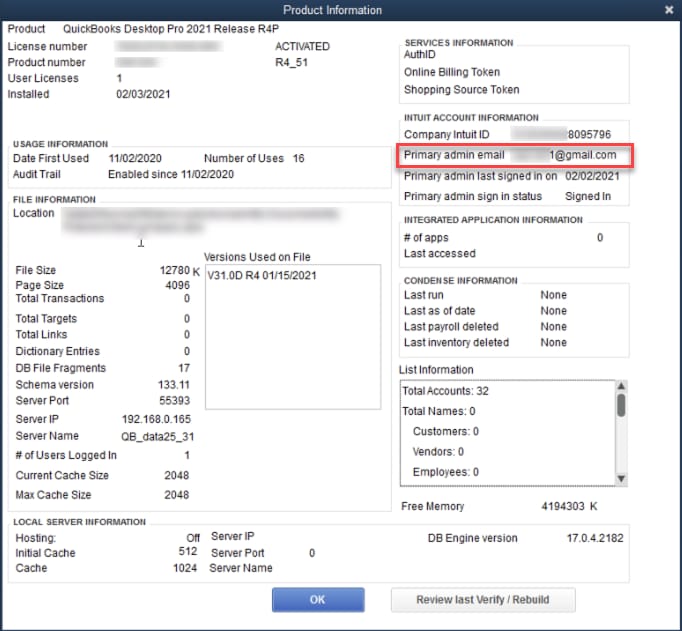
Ask your client for Intuit Account permissions
- Sign in to your Intuit Account if you aren't already signed in (Scenario 1). Replace the pre-filled client email-id/user ID to your own user ID. Don't use your client's Intuit Account info. If you don't sign in and close the pop-up, the system will remind you to sign in.
- Once you sign in with your own email-id/user ID, QuickBooks will send an email to request access to the Intuit Account primary admin (client) email-id.
- Ask your client to approve the request for access. They can select Accept in the approval email sent to them. We'll ask them to sign in to their Intuit Account. This takes them to the Intuit Account User Management page with Basic User as the default Assigned Role. When they select Save, it adds the accountant user to the Company File Intuit Account.
Once your client approves, you can access the company file with your own credentials.
If you see the Intuit Account sign-in when you open the file with QuickBooks 2018
Your client may need to link the company file to their Intuit Account. This can happen in QuickBooks 2021, 2020, or 2019 if there's no email address next to the Intuit Account primary admin on the product info page.
Note: If the product info pop-up is blank or says null, update to the latest release of QuickBooks.
- Select I am Not Admin to access the company file. We recommend you ask your client to link their company file with an Intuit Account.
- To attach an Intuit Account to the company file, your client should sign in to their company file as the admin. Have them select Company, My Company, and then select Sign in. When the company file is shared between the accountant and client, it's important that only the client select the I am Admin option to link their company file to an Intuit Account.
- Once the client links thier company file to their Intuit Account, ask them to share the company file with you again.
- Next, sign in to QuickBook. Edit the pre-filled client email-id/user ID to your own user ID. Don't use your client's Intuit Account info. If you don't sign in and close the window, the system will remind you to sign in.
- Once you've logged in with your own email-id/user ID, QuickBooks will send an email to request access to the Intuit Account primary admin (client) email-id.
- Ask your client to approve the request for access. They can select Accept in the email sent to them. We'll ask them to sign in to their Intuit Account. This takes them to the Intuit Account User Management page with Basic User as the default Assigned Role. When they select Save, it adds the accountant user to the Company File Intuit Account.
Once your client approves, you can access the company file with your own credentials.
For additional info, watch this video created by an Intuit affiliate and certified expert.
More like this
- Upload bills to QuickBooks Desktop Pro Plus, Premier Plus or Enterpriseby QuickBooks
- Upload receipts to QuickBooks Desktop Plus, Accountant, or Enterpriseby QuickBooks
- Use your Intuit account to manage or invite users in QuickBooks Desktopby QuickBooks
- Set up access between QuickBooks Desktop and connected Intuit servicesby QuickBooks
- Install QuickBooks Desktopby QuickBooks