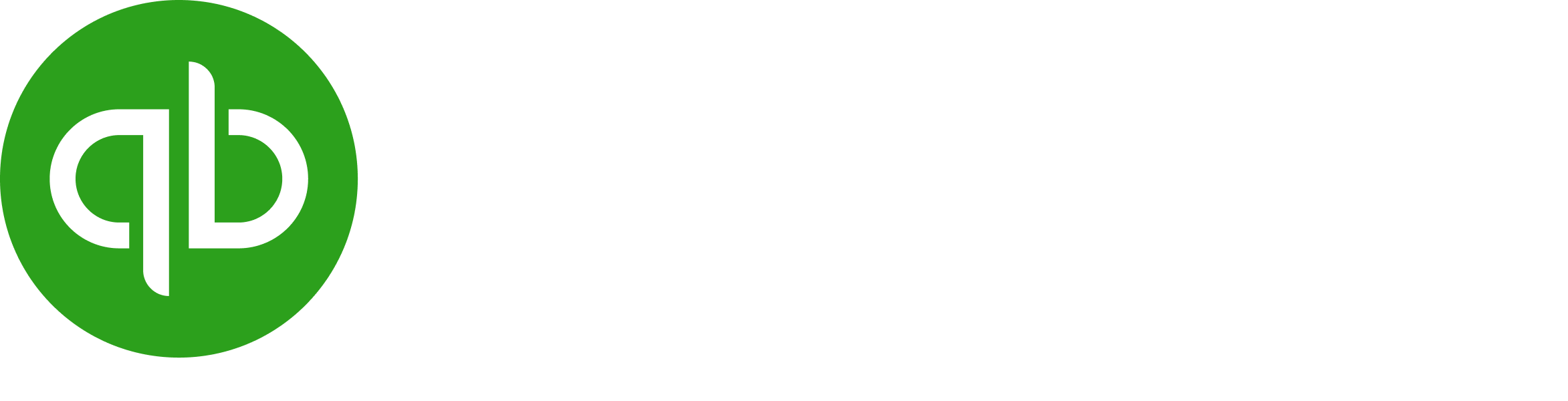- Communauté QuickBooks France
- :
- Questions Utilisateurs
- :
- Gestion des clients et ventes
- :
- Factures d'acomptes
- Marquer comme nouveau
- Marquer le sujet comme lu
- Mettre en tête de liste (pour vous)
- Marquer
- S'abonner
- Version imprimable
- Marquer comme nouveau
- Marquer
- S'abonner
- Surligner
- Imprimer
- Signaler un contenu inapproprié
Factures d'acomptes
Bonjour à tous,
J'essaie de faire les choses bien sur quickbooks en particulier les factures d'acompte.
J'y suis presque mais il reste des points bloquant.
1- Créer une facture d'acompte à partir d'un devis
Ok c'est simple : aller sur Créer une facture flèche vers le bas apparait :
Demander un acompte
Remplir le pourcentage .... Facile
Cette méthode permet de rattacher une acompte à un devis
2- Comment créer un deuxième acompte sur ce même devis ?
3- Comment créer la facture de solde ?
C'est à dire une facture avec le devis initial et les deux paiement
4- Comment créer une facture de situation ?
Le devis initial, le premier paiement et le nouvel acompte demander
5- Comment à partir d'un client savoir les acomptes déjà payé et ce qu'il reste à facturer ?
Je pense que toutes ces questions mérites un tuto clair
Merci par avance pour votre aides.
Pascal.
Résolu ! Accéder à la solution.
Solutions approuvées
- Marquer comme nouveau
- Marquer
- S'abonner
- Surligner
- Imprimer
- Signaler un contenu inapproprié
Factures d'acomptes
Bonjour @TENOVA et bon retour sur la Communauté, 🌍
Nous vous remercions pour l'intérêt que vous portez à QuickBooks. 🙏
Nous allons voir ensemble la procédure à suivre depuis la création du devis à la facture finale. 👨🏫
Étape 1 : Créer un devis :
- Cliquez sur + Nouveau.
- Cliquez sur Devis.
- Sélectionnez un client dans le menu déroulant.
- Par défaut l'état du nouveau devis est En attente. Vous pouvez le modifier dans le menu déroulant figurant juste en dessous du nom du client (par exemple si vous avez déjà commencé à travailler pour le client, sélectionnez l'état Accepté). Cela est facultatif.
- Saisissez la date du Devis et sa Date d'expiration.
- Dans le tableau, renseignez les produits et services concernés.
- Saisissez toutes les infos nécessaires dans les colonnes correspondantes (description, quantité, montant, etc.).
- Lorsque vous êtes prêt, sélectionnez Enregistrer et fermer.
Étape 2 : Créer une facture d'acompte à partir d'un devis :
- Rendez-vous sur le Devis.
- Cliquez sur la petite flèche pointant vers le bas à côté de Créer une facture et faite Demander un acompte.
- Renseigné le montant voulu et cliquez sur Continuer.
- Choisissez le pourcentage de TVA applicable.
- Si vous créez une facture d'acompte pour un produit, sélectionnez Pas de TVA FR (Ventes).
- Si vous créez une facture d'acompte pour un service, sélectionnez le taux de TVA applicable.
Important : Vous ne pouvez pas créer de facture d'acompte incluant à la fois des produits et des services. Vous devez dans ce cas créer deux factures d'acompte distinctes que vous déduirez ensuite de la facture finale.
- Contrôlez la facture d'acompte et cliquez sur Finaliser.
La création d'une facture ou d'une facture d'acompte à partir d'un devis va changer le statut de votre devis en Fermé.
La facture d'acompte est à présent enregistrée pour votre client.
Étape 3 : Créer une autre facture d'acompte à partir d'un devis :
- Rendez-vous à nouveau sur le Devis.
- En haut à gauche, sur le statut de votre devis, cliquez sur la petite flèche et changez le statut de Fermé à En attente et cliquez sur Enregistrer en bas à droite.
- Ensuite cliquez sur la petite flèche pointant vers le bas à côté de Créer une facture et cliquez sur Demander un acompte.
- Renseigné le montant voulu et cliquez sur Continuer.
- Choisissez le pourcentage de TVA applicable.
- Si vous créez une facture d'acompte pour un produit, sélectionnez Pas de TVA FR (Ventes).
- Si vous créez une facture d'acompte pour un service, sélectionnez le taux de TVA applicable.
Important : Vous ne pouvez pas créer de facture d'acompte incluant à la fois des produits et des services. Vous devez dans ce cas créer deux factures d'acompte distinctes que vous déduirez ensuite de la facture finale.
- Contrôlez la facture d'acompte et cliquez sur Finaliser.
La création d'une facture ou d'une facture d'acompte à partir d'un devis va changer le statut de votre devis en Fermé.
La facture d'acompte est à présent enregistrée pour votre client.
Étape 4 : Créer la facture finale à partir d'un devis et appliquer les acomptes :
- Rendez-vous sur le Devis.
- En haut à gauche, sur le statut de votre devis, cliquez sur la petite flèche et changez le statut de Fermé à En attente et cliquez sur Enregistrer en bas à droite.
- Cliquez sur Créez une facture.
- Réaliser votre facture finale et appliquer le ou les acomptes visibles à droite de votre écran en cliquant sur Ajouter.
- Puis cliquez sur Finaliser en bas à droite.
La création d'une facture ou d'une facture d'acompte à partir d'un devis va changer le statut de votre devis en Fermé.
Étape 5 : Créer un relevé de situation
- Vous devez vous rendre sur la fiche Client et cliquez sur Filtres.
- Dans le choix Type, sélectionnez Relevé de situation. Dans le choix Date, sélectionnez le période souhaitée.
- Cliquez sur Appliquer.
- Ensuite, vous pourrez soit l'imprimer, soit l'exporter au format .CSV.
Vous aviez également une demande concernant le souhait d'avoir un visuel sur les acomptes déjà payés et sur ce qu'il reste à facturer. À ce jour, les différents rapports ou données disponibles depuis la fiche Client dans QuickBooks incluent aussi bien les factures de ventes, factures d'acomptes et factures finales.
Cependant, nous sommes toujours à la recherche de moyens pour améliorer notre produit et ainsi mieux soutenir nos clients. Nous vous invitons à adresser votre demande d'amélioration 🚀 à notre équipe de développement produit depuis la Roue dentée et Commentaires depuis la colonne Profil. N'hésitez pas à détailler votre demande et préciser les bénéfices que cette avancée vous apportera.👨💻
J'espère que ces informations vous seront claires et utiles. N’hésitez pas à revenir sur la Communauté pour tout éclaircissement que vous estimeriez nécessaire.
Nous vous souhaitons une belle journée et nous vous remercions d’avoir contacté la Communauté. ☀️
QuickBooksement vôtre
Florent
Modérateur QuickBooks
N’hésitez pas à cliquer sur « 👍 Bravo » si cette réponse vous a apporté de l’aide.
- Marquer comme nouveau
- Marquer
- S'abonner
- Surligner
- Imprimer
- Signaler un contenu inapproprié
Factures d'acomptes
Bonjour @TENOVA et bon retour sur la Communauté, 🌍
Nous vous remercions pour l'intérêt que vous portez à QuickBooks. 🙏
Nous allons voir ensemble la procédure à suivre depuis la création du devis à la facture finale. 👨🏫
Étape 1 : Créer un devis :
- Cliquez sur + Nouveau.
- Cliquez sur Devis.
- Sélectionnez un client dans le menu déroulant.
- Par défaut l'état du nouveau devis est En attente. Vous pouvez le modifier dans le menu déroulant figurant juste en dessous du nom du client (par exemple si vous avez déjà commencé à travailler pour le client, sélectionnez l'état Accepté). Cela est facultatif.
- Saisissez la date du Devis et sa Date d'expiration.
- Dans le tableau, renseignez les produits et services concernés.
- Saisissez toutes les infos nécessaires dans les colonnes correspondantes (description, quantité, montant, etc.).
- Lorsque vous êtes prêt, sélectionnez Enregistrer et fermer.
Étape 2 : Créer une facture d'acompte à partir d'un devis :
- Rendez-vous sur le Devis.
- Cliquez sur la petite flèche pointant vers le bas à côté de Créer une facture et faite Demander un acompte.
- Renseigné le montant voulu et cliquez sur Continuer.
- Choisissez le pourcentage de TVA applicable.
- Si vous créez une facture d'acompte pour un produit, sélectionnez Pas de TVA FR (Ventes).
- Si vous créez une facture d'acompte pour un service, sélectionnez le taux de TVA applicable.
Important : Vous ne pouvez pas créer de facture d'acompte incluant à la fois des produits et des services. Vous devez dans ce cas créer deux factures d'acompte distinctes que vous déduirez ensuite de la facture finale.
- Contrôlez la facture d'acompte et cliquez sur Finaliser.
La création d'une facture ou d'une facture d'acompte à partir d'un devis va changer le statut de votre devis en Fermé.
La facture d'acompte est à présent enregistrée pour votre client.
Étape 3 : Créer une autre facture d'acompte à partir d'un devis :
- Rendez-vous à nouveau sur le Devis.
- En haut à gauche, sur le statut de votre devis, cliquez sur la petite flèche et changez le statut de Fermé à En attente et cliquez sur Enregistrer en bas à droite.
- Ensuite cliquez sur la petite flèche pointant vers le bas à côté de Créer une facture et cliquez sur Demander un acompte.
- Renseigné le montant voulu et cliquez sur Continuer.
- Choisissez le pourcentage de TVA applicable.
- Si vous créez une facture d'acompte pour un produit, sélectionnez Pas de TVA FR (Ventes).
- Si vous créez une facture d'acompte pour un service, sélectionnez le taux de TVA applicable.
Important : Vous ne pouvez pas créer de facture d'acompte incluant à la fois des produits et des services. Vous devez dans ce cas créer deux factures d'acompte distinctes que vous déduirez ensuite de la facture finale.
- Contrôlez la facture d'acompte et cliquez sur Finaliser.
La création d'une facture ou d'une facture d'acompte à partir d'un devis va changer le statut de votre devis en Fermé.
La facture d'acompte est à présent enregistrée pour votre client.
Étape 4 : Créer la facture finale à partir d'un devis et appliquer les acomptes :
- Rendez-vous sur le Devis.
- En haut à gauche, sur le statut de votre devis, cliquez sur la petite flèche et changez le statut de Fermé à En attente et cliquez sur Enregistrer en bas à droite.
- Cliquez sur Créez une facture.
- Réaliser votre facture finale et appliquer le ou les acomptes visibles à droite de votre écran en cliquant sur Ajouter.
- Puis cliquez sur Finaliser en bas à droite.
La création d'une facture ou d'une facture d'acompte à partir d'un devis va changer le statut de votre devis en Fermé.
Étape 5 : Créer un relevé de situation
- Vous devez vous rendre sur la fiche Client et cliquez sur Filtres.
- Dans le choix Type, sélectionnez Relevé de situation. Dans le choix Date, sélectionnez le période souhaitée.
- Cliquez sur Appliquer.
- Ensuite, vous pourrez soit l'imprimer, soit l'exporter au format .CSV.
Vous aviez également une demande concernant le souhait d'avoir un visuel sur les acomptes déjà payés et sur ce qu'il reste à facturer. À ce jour, les différents rapports ou données disponibles depuis la fiche Client dans QuickBooks incluent aussi bien les factures de ventes, factures d'acomptes et factures finales.
Cependant, nous sommes toujours à la recherche de moyens pour améliorer notre produit et ainsi mieux soutenir nos clients. Nous vous invitons à adresser votre demande d'amélioration 🚀 à notre équipe de développement produit depuis la Roue dentée et Commentaires depuis la colonne Profil. N'hésitez pas à détailler votre demande et préciser les bénéfices que cette avancée vous apportera.👨💻
J'espère que ces informations vous seront claires et utiles. N’hésitez pas à revenir sur la Communauté pour tout éclaircissement que vous estimeriez nécessaire.
Nous vous souhaitons une belle journée et nous vous remercions d’avoir contacté la Communauté. ☀️
QuickBooksement vôtre
Florent
Modérateur QuickBooks
N’hésitez pas à cliquer sur « 👍 Bravo » si cette réponse vous a apporté de l’aide.