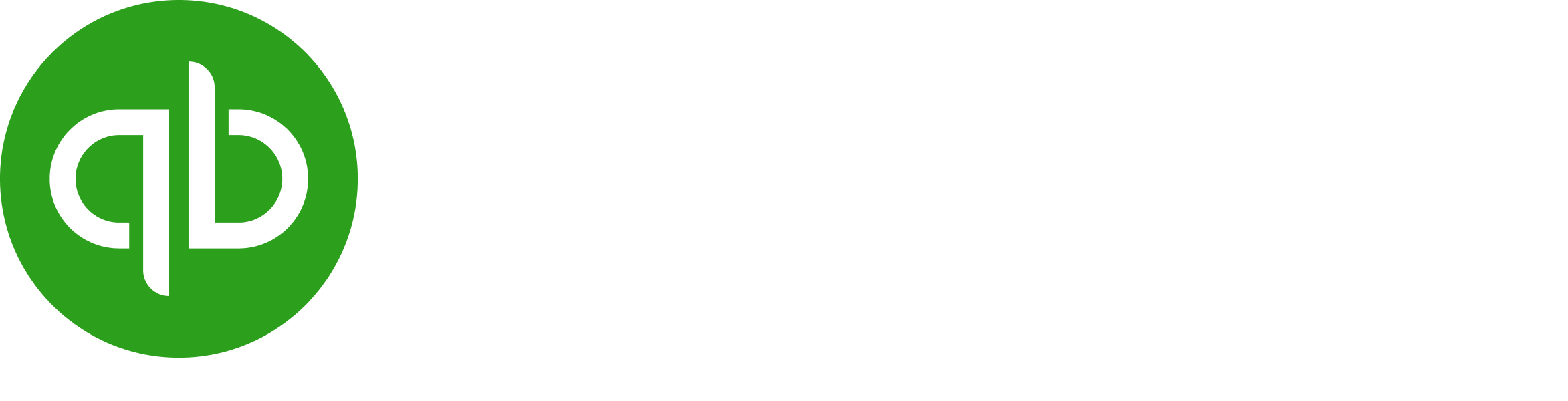Turn on suggestions
Auto-suggest helps you quickly narrow down your search results by suggesting possible matches as you type.
Showing results for
Let's record the legal fees as a billable expense and add them to the invoice to link the overpayment, accounts. I'm here to walk you through the process of completing these tasks.
We'll have to turn on the Bills and expenses feature first so you can utilize this function. Here's how:
After activating the function, create a billable expense and include it in the invoice. For detailed instructions, perform Steps 2 and 3 in this article: Enter billable expenses in QuickBooks Online.
Now, let's apply the credit to the invoice by following these steps:
Take a look at this article for more insights about the process: Handle a customer credit or overpayment in QuickBooks Online.
For tips on when to provide a credit note, delayed credit, as well as steps to create refunds, open each link below for the complete details:
For future reference, you can follow the solutions outlined in this article to correct your customer's and supplier's balances: Manage outstanding balances for customers and suppliers in QuickBooks Online.
Don't hesitate to drop a comment below if you need further assistance navigating QuickBooks Online or have questions about managing payments. The Community is always available to provide the help you need.
You have clicked a link to a site outside of the QuickBooks or ProFile Communities. By clicking "Continue", you will leave the community and be taken to that site instead.
For more information visit our Security Center or to report suspicious websites you can contact us here