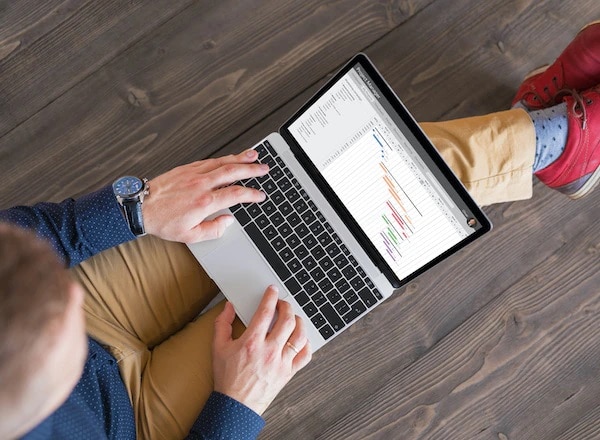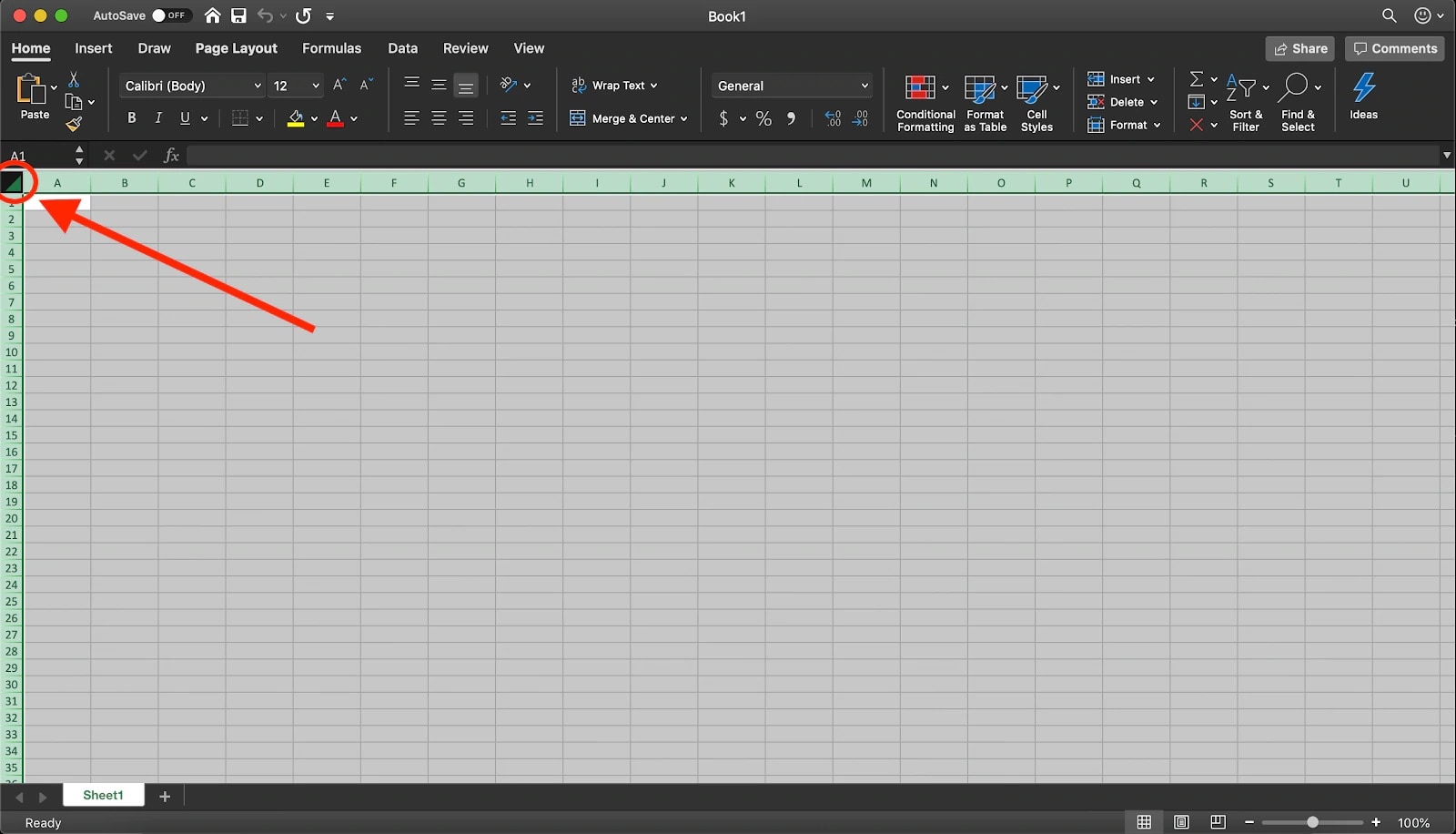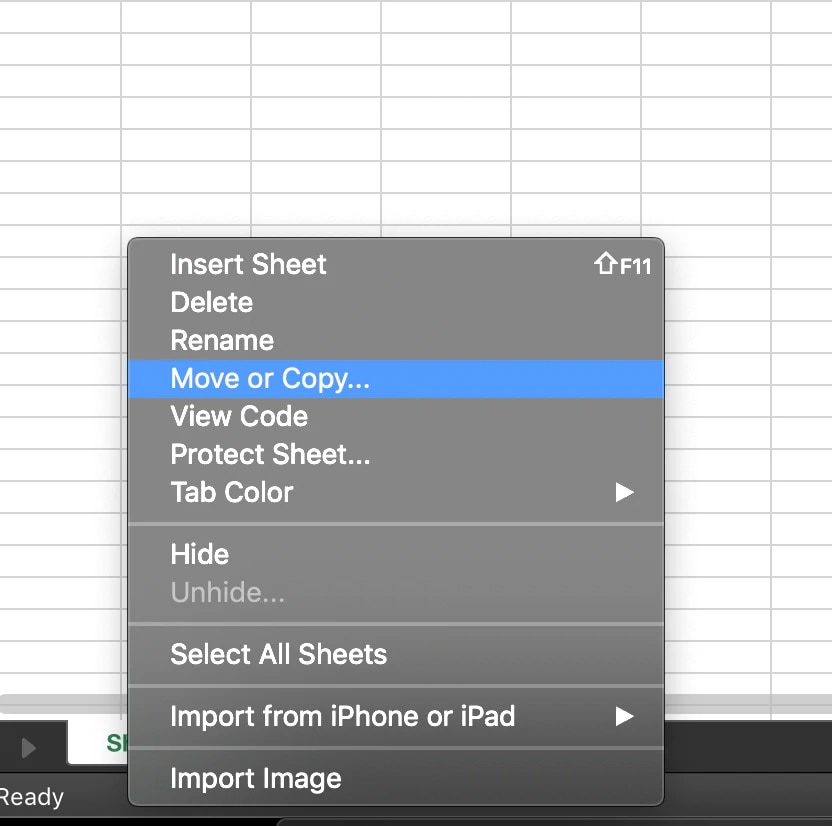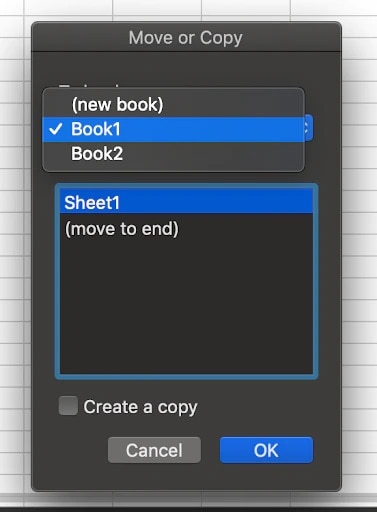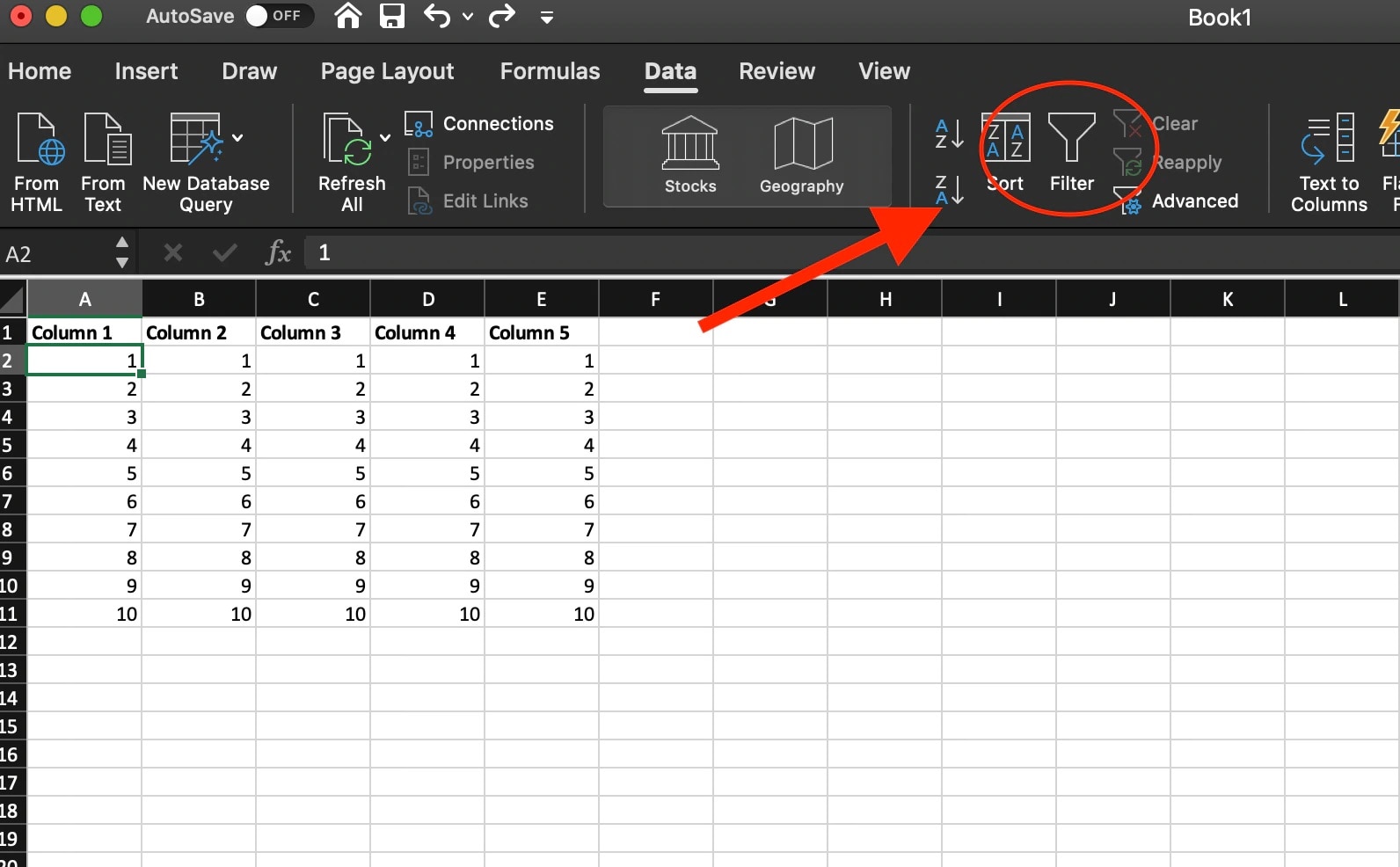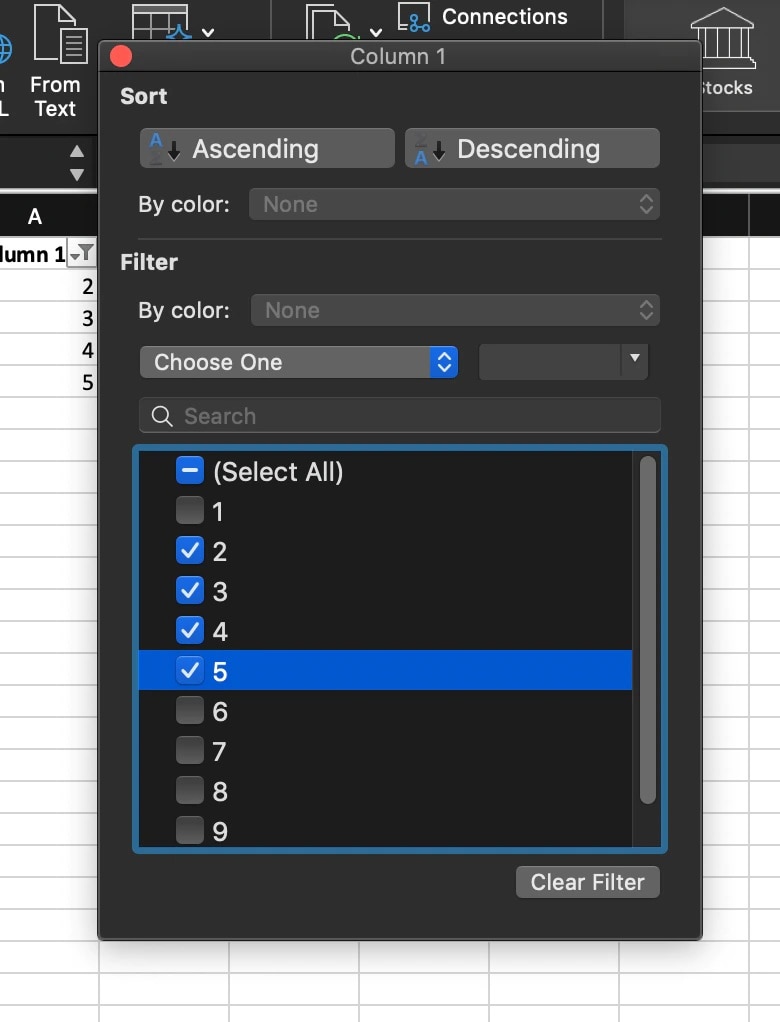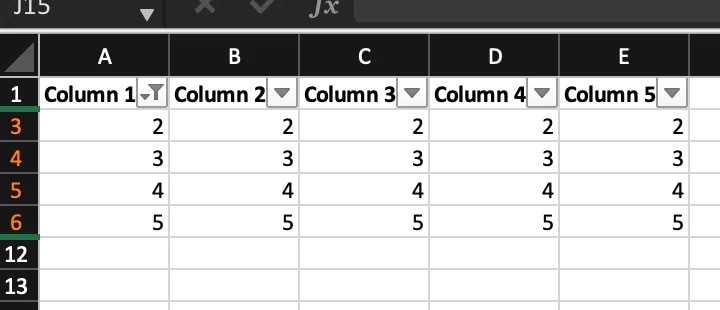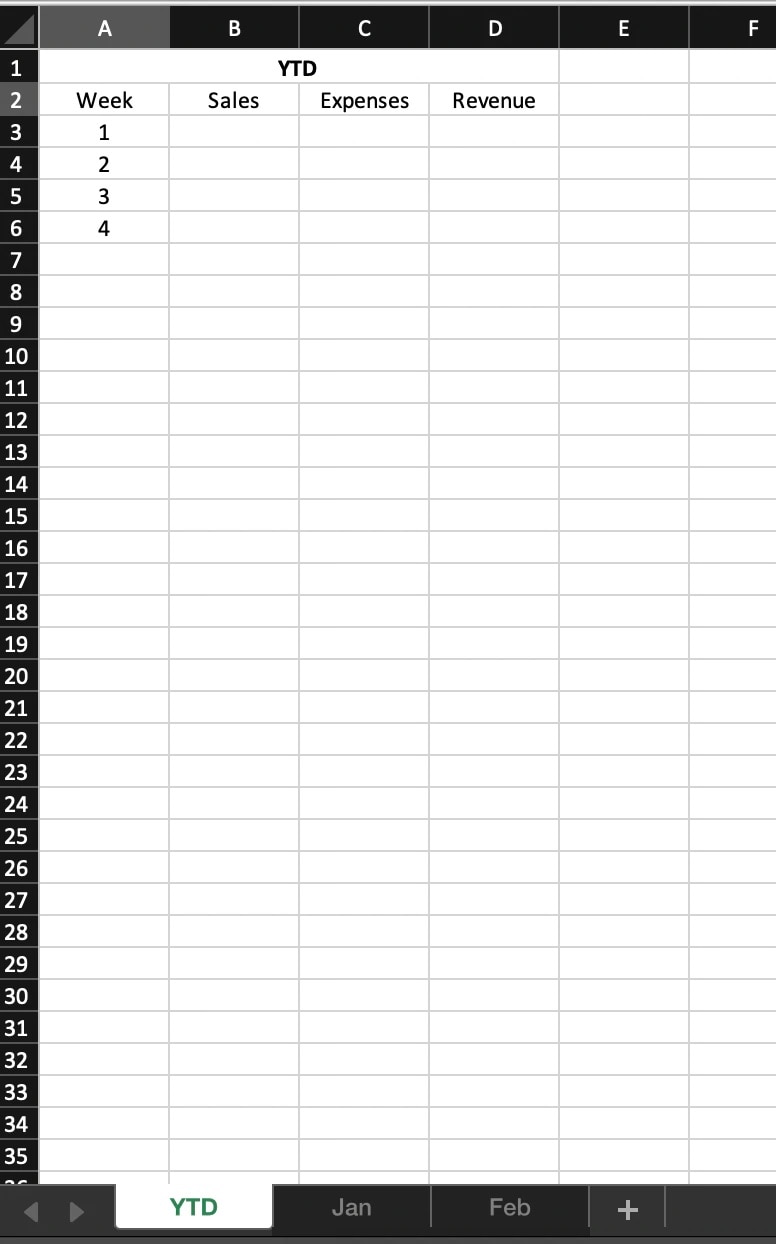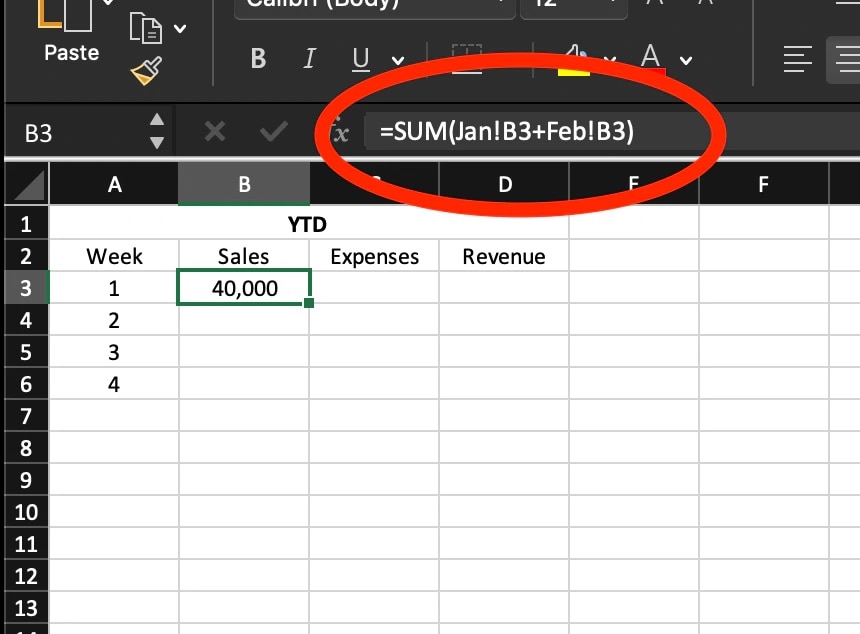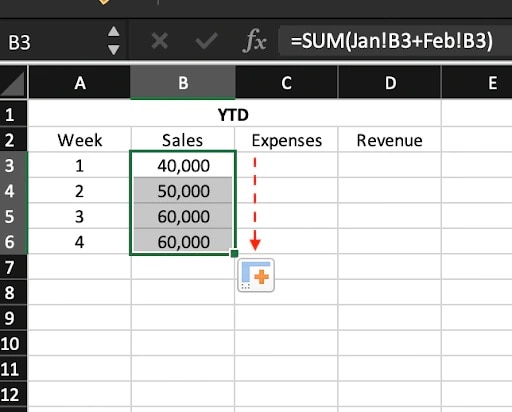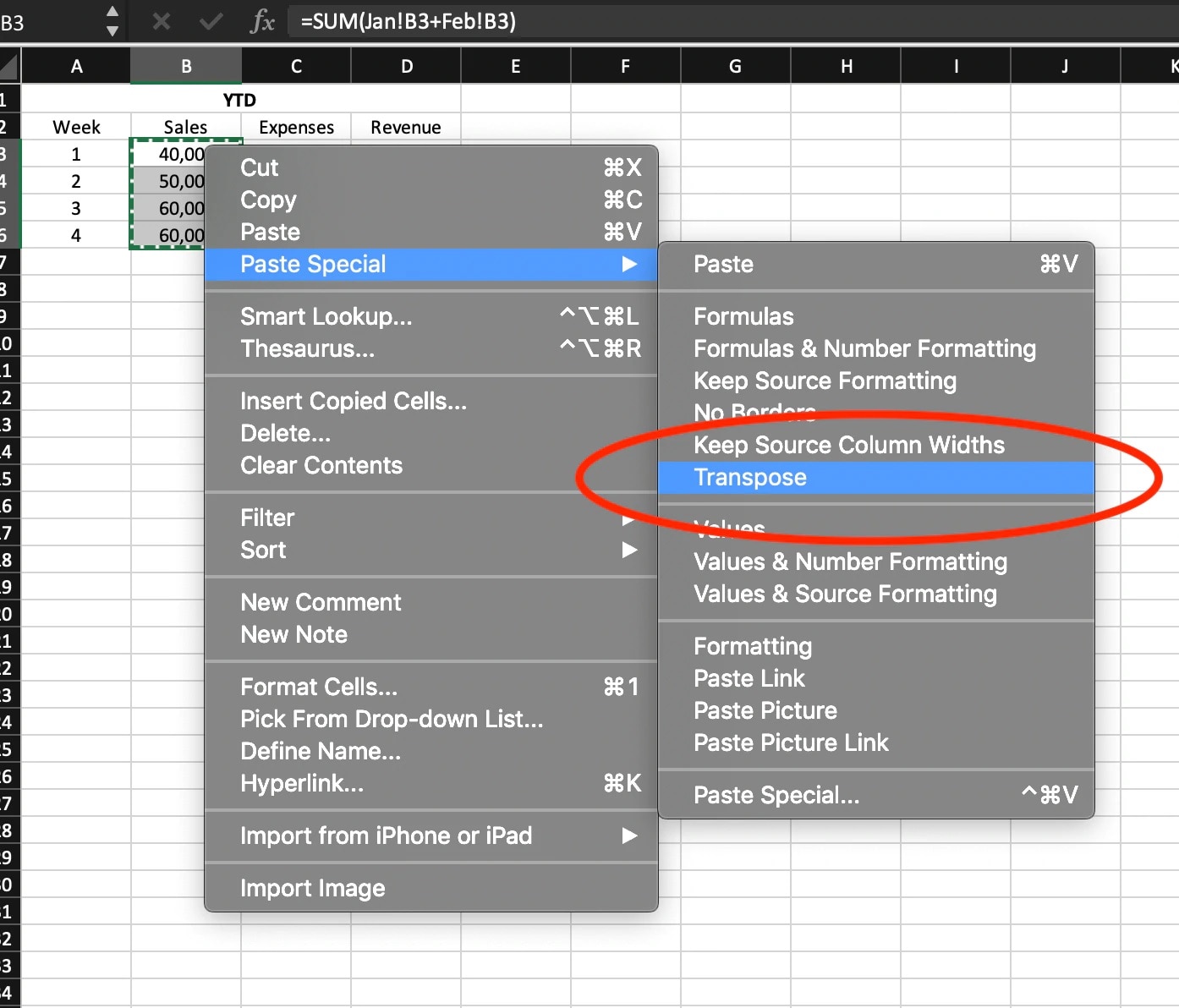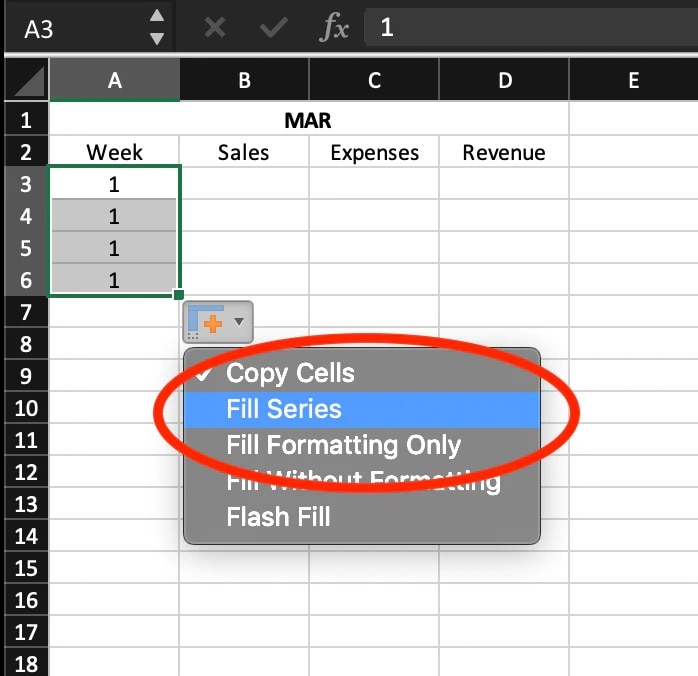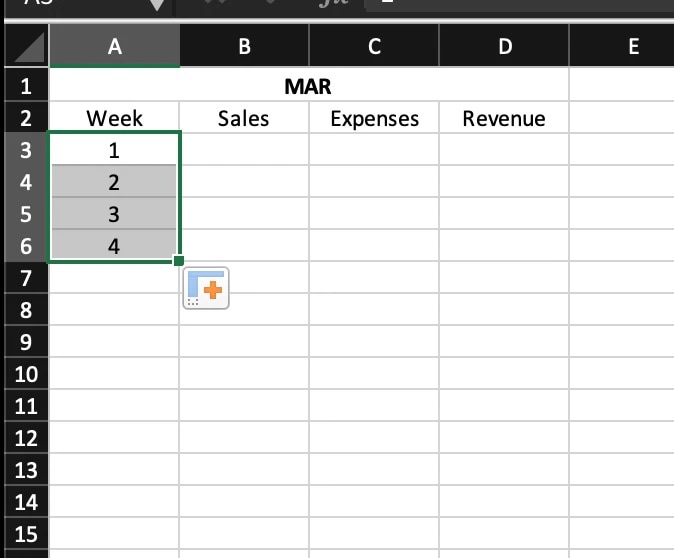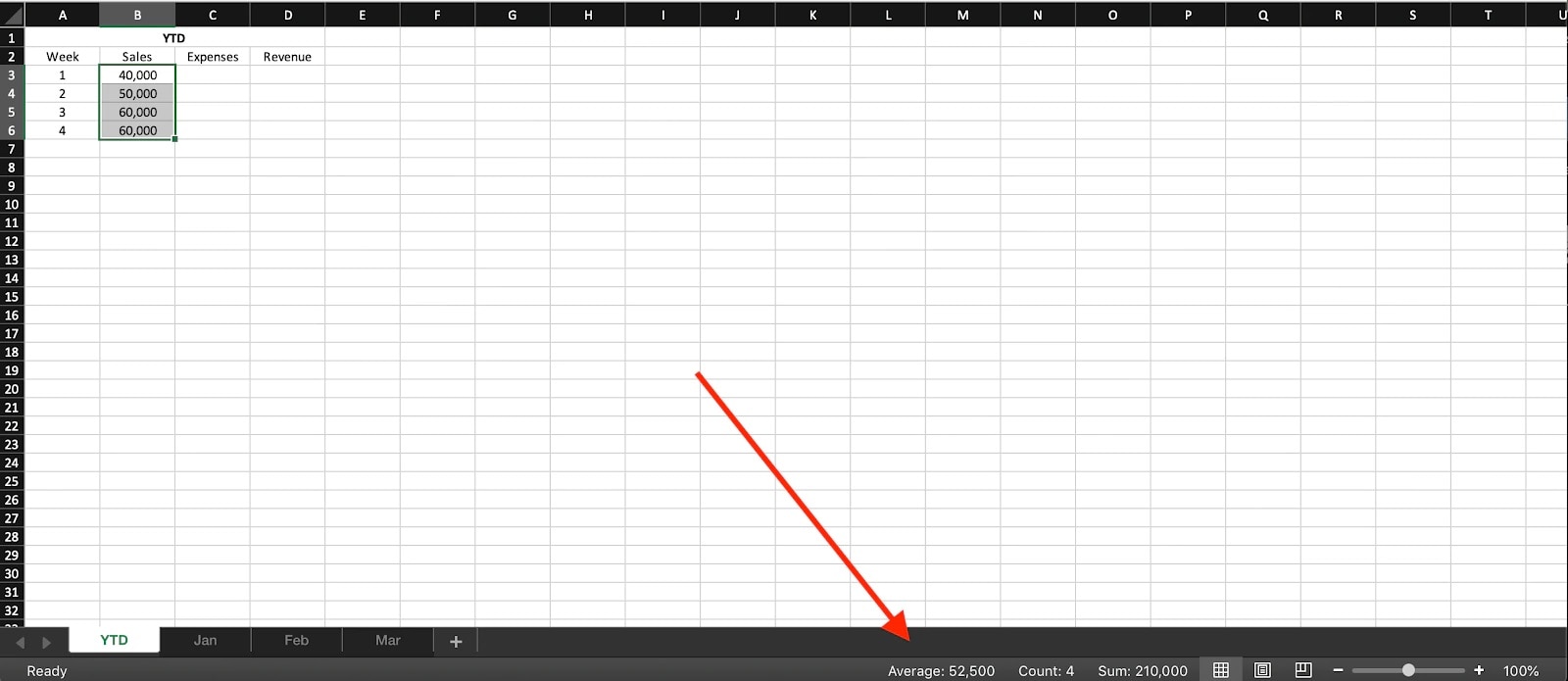Microsoft Excel is an integral business tool. Some people relish the capabilities of Excel, finding it to be a useful tool that allows them to easily manage, report on, and illustrate tables of data. Others, however, find it tedious and are unable to discern what Excel can do for them aside from keeping things in neat columns and rows. Whether you’re analyzing huge amounts of data or creating timesheet templates, Microsoft Excel management can provide the technological advantage you need to get the job done.
Are you the person who finds it confusing? That’s OK. We have some Excel tips that can make your life with this database multi-tool much easier and more productive. You might even have fun learning some Excel functions along the way. We’ll save you the Google search—read on to discover a list of 10 genius Excel tips and tricks.