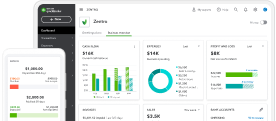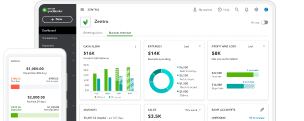Goods and Services Tax (GST) is a consumption-based tax levied on the import of goods as well as the supply of goods and services.
As a GST registered business entity, you must charge and collect GST on supplies made to the consumers at the prevailing rate (7%) and pay the same to the Inland Revenue Authority of Singapore (IRAS).
The IRAS is the main tax administrator to the government that collects tax accounting for about 70% of the government’s operating revenue.
As per rule 53 of Goods and Services Tax (General) Regulations, every taxable person registered under the GST act is required to file the return electronically, this return is filed in GST F5 at mytax.iras.gov.sg.
In this article, you will learn: