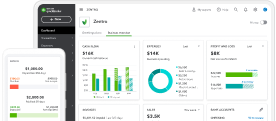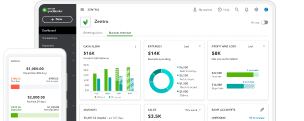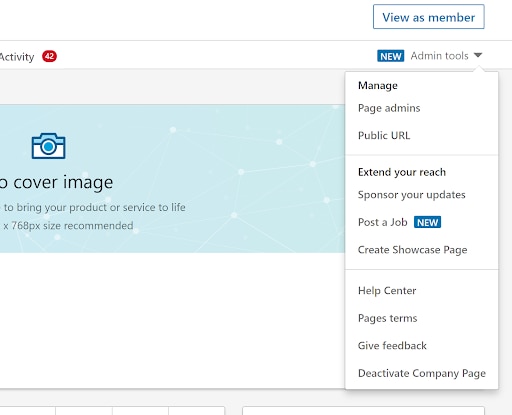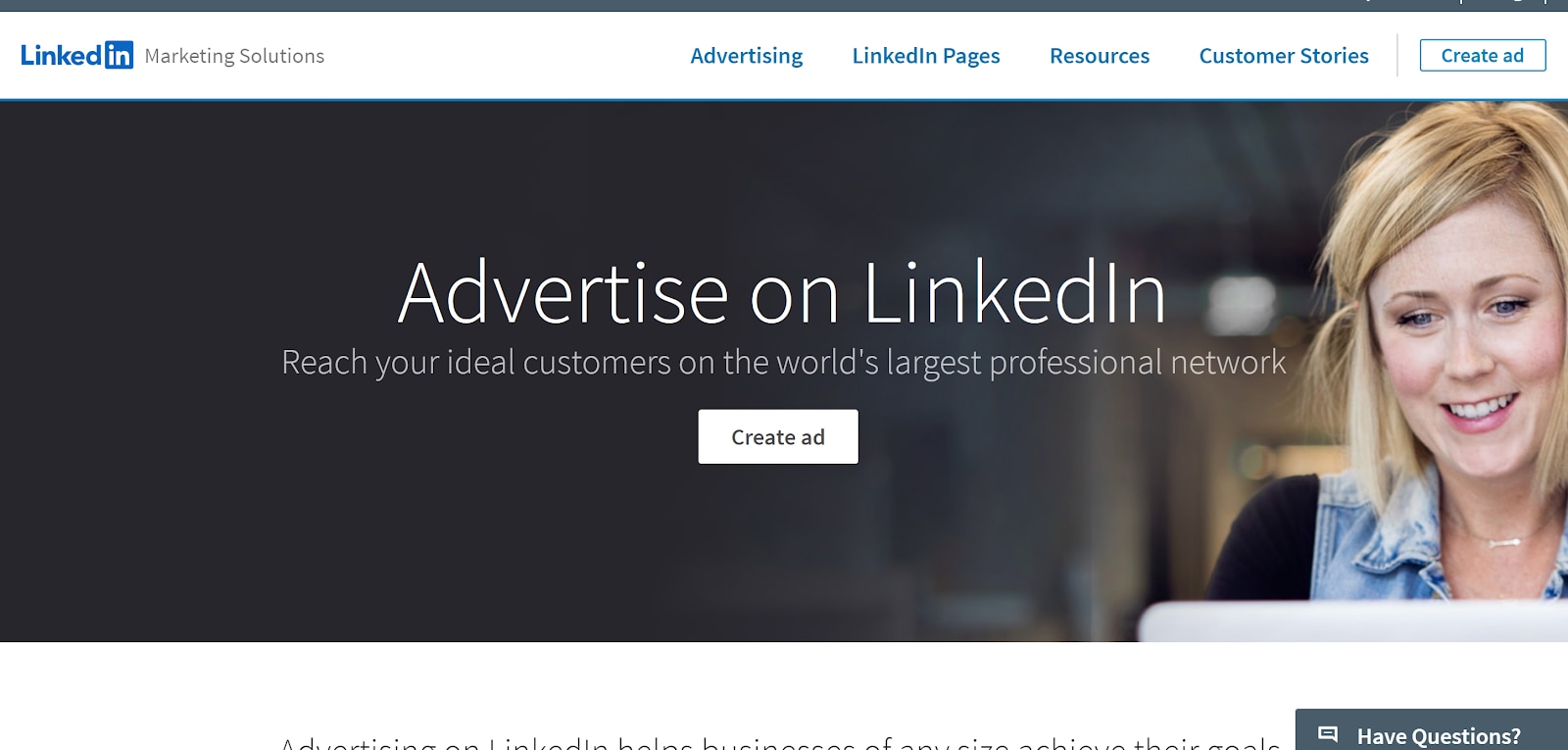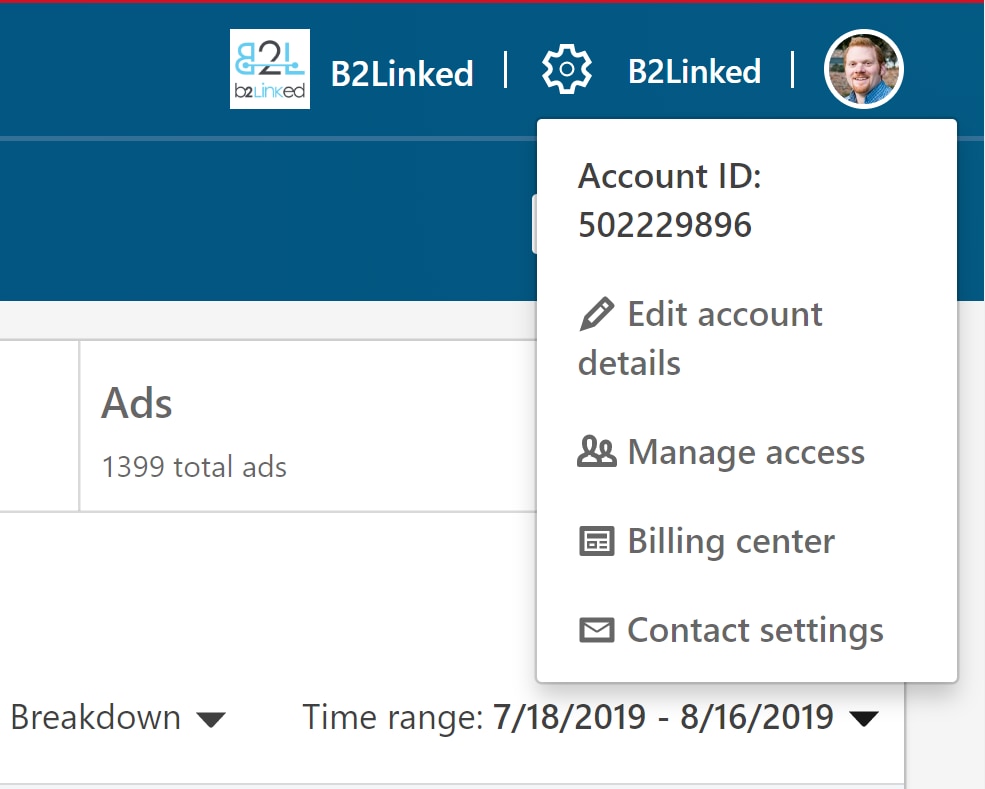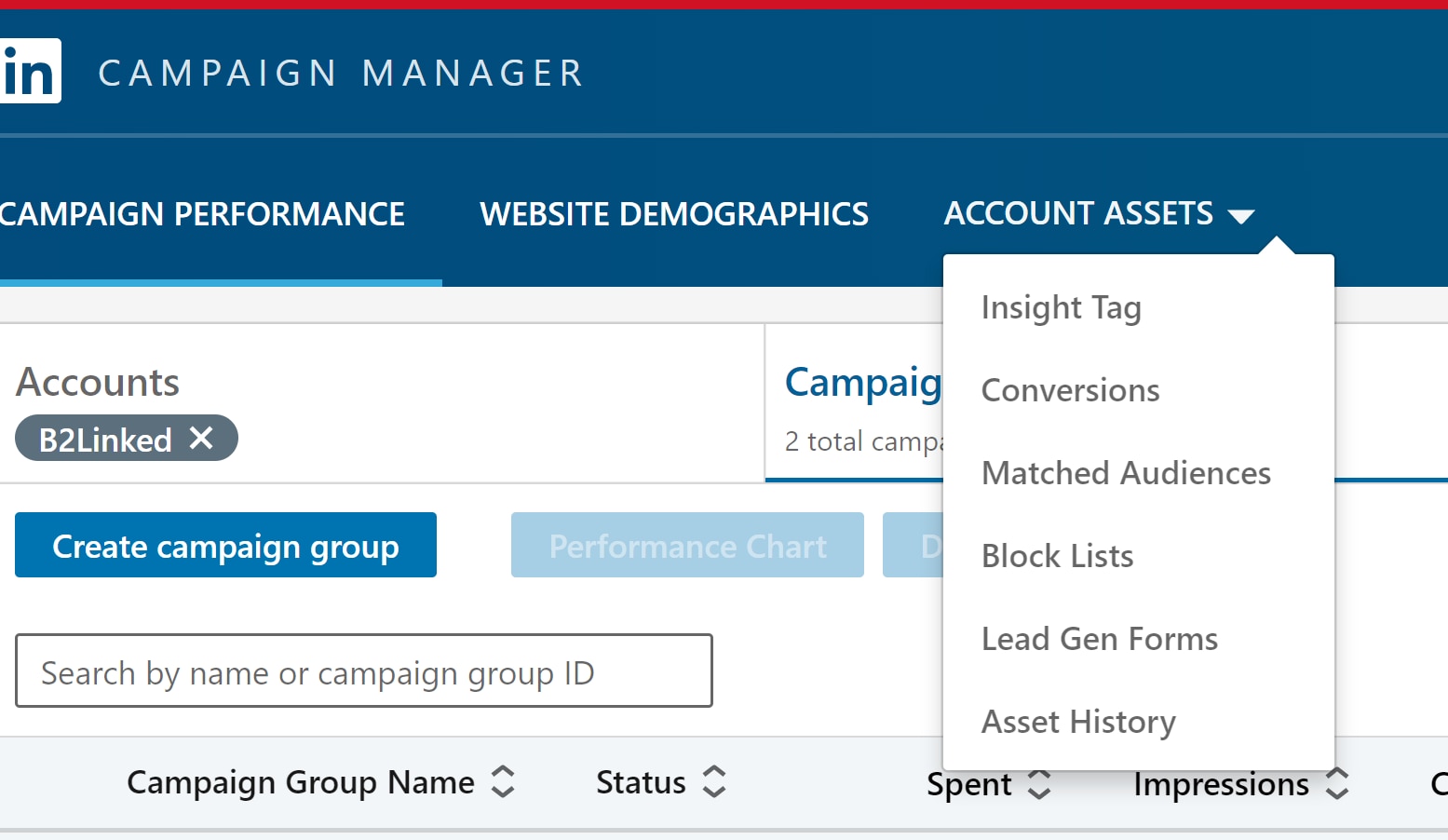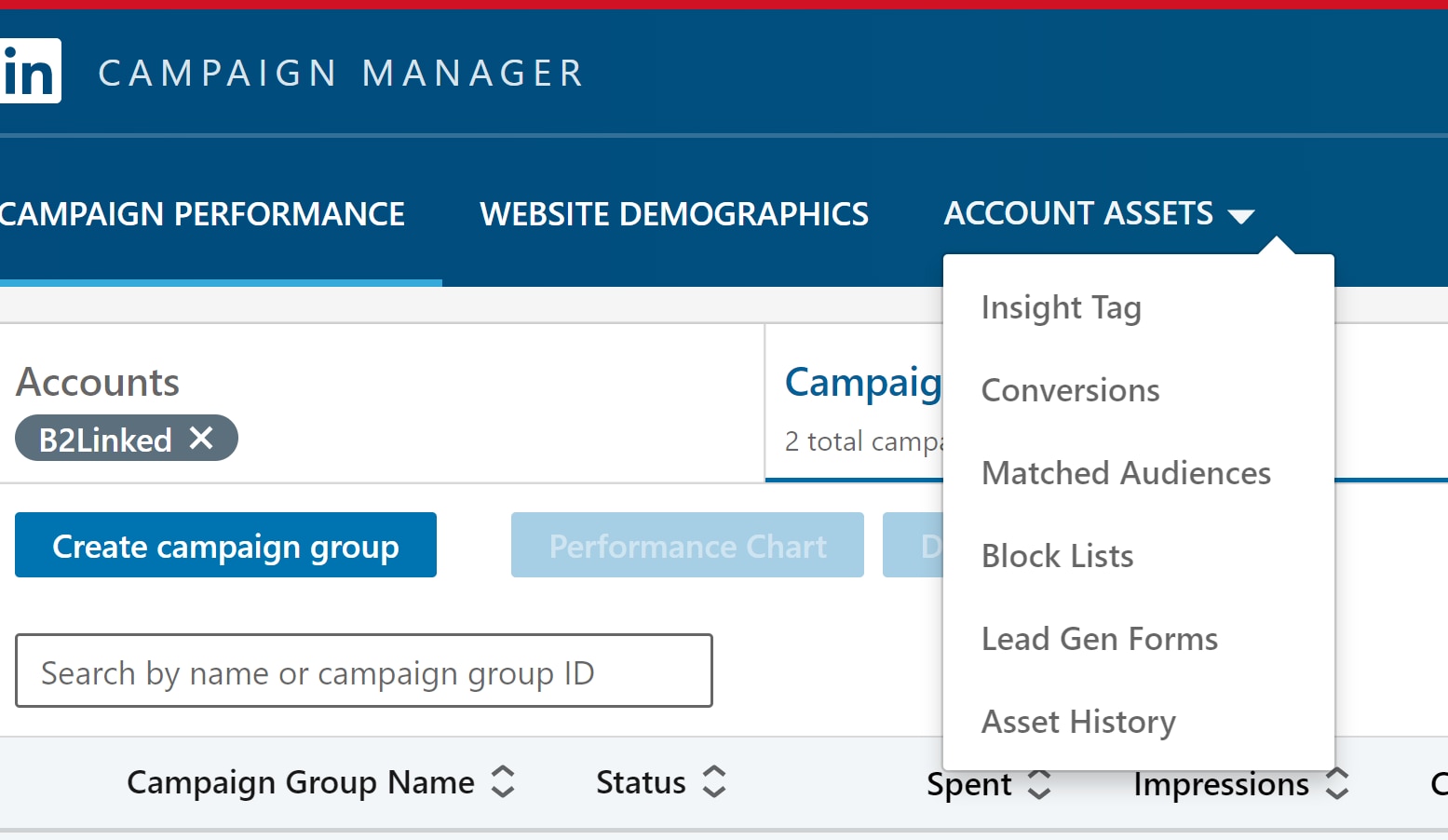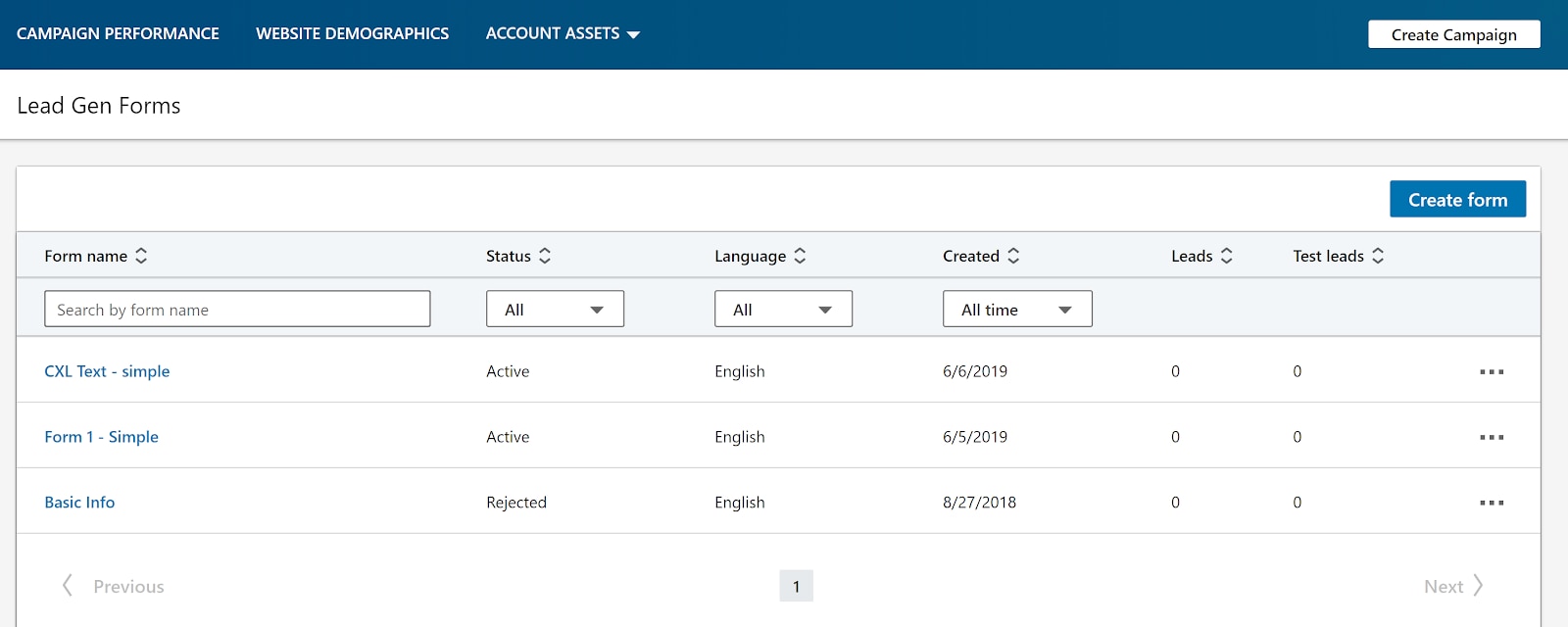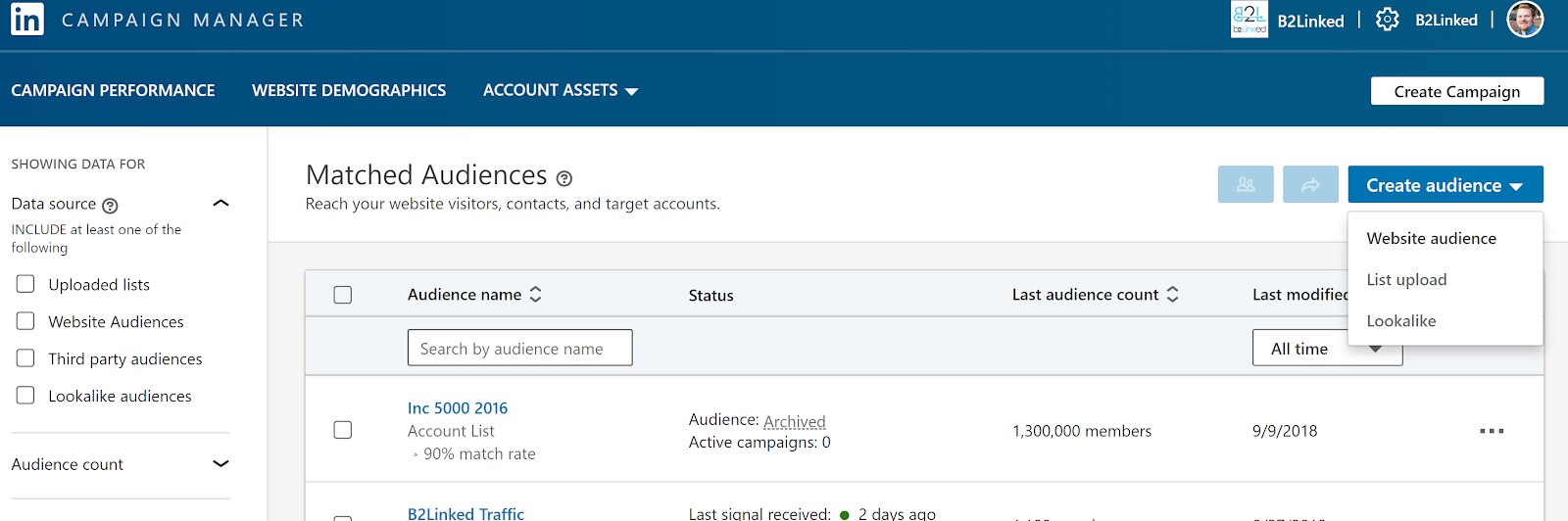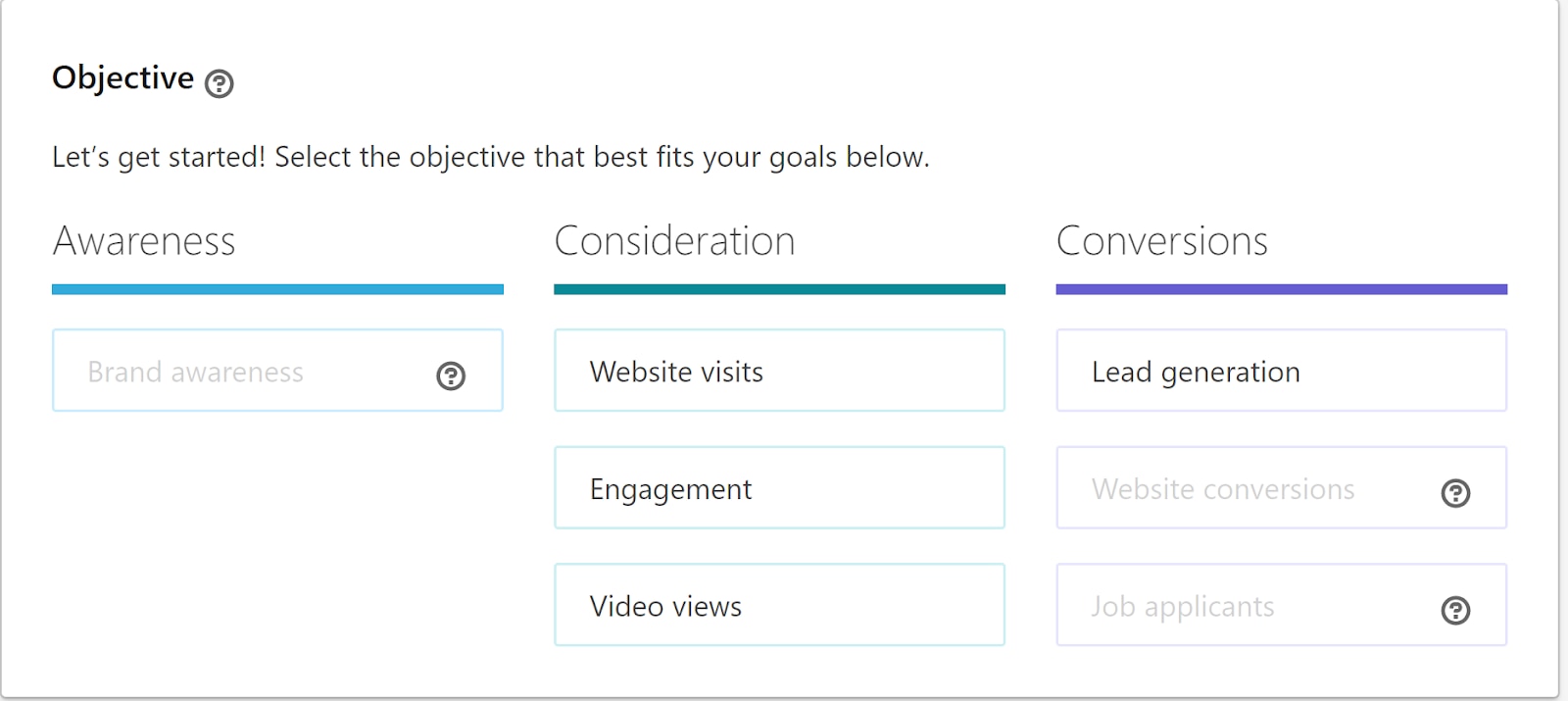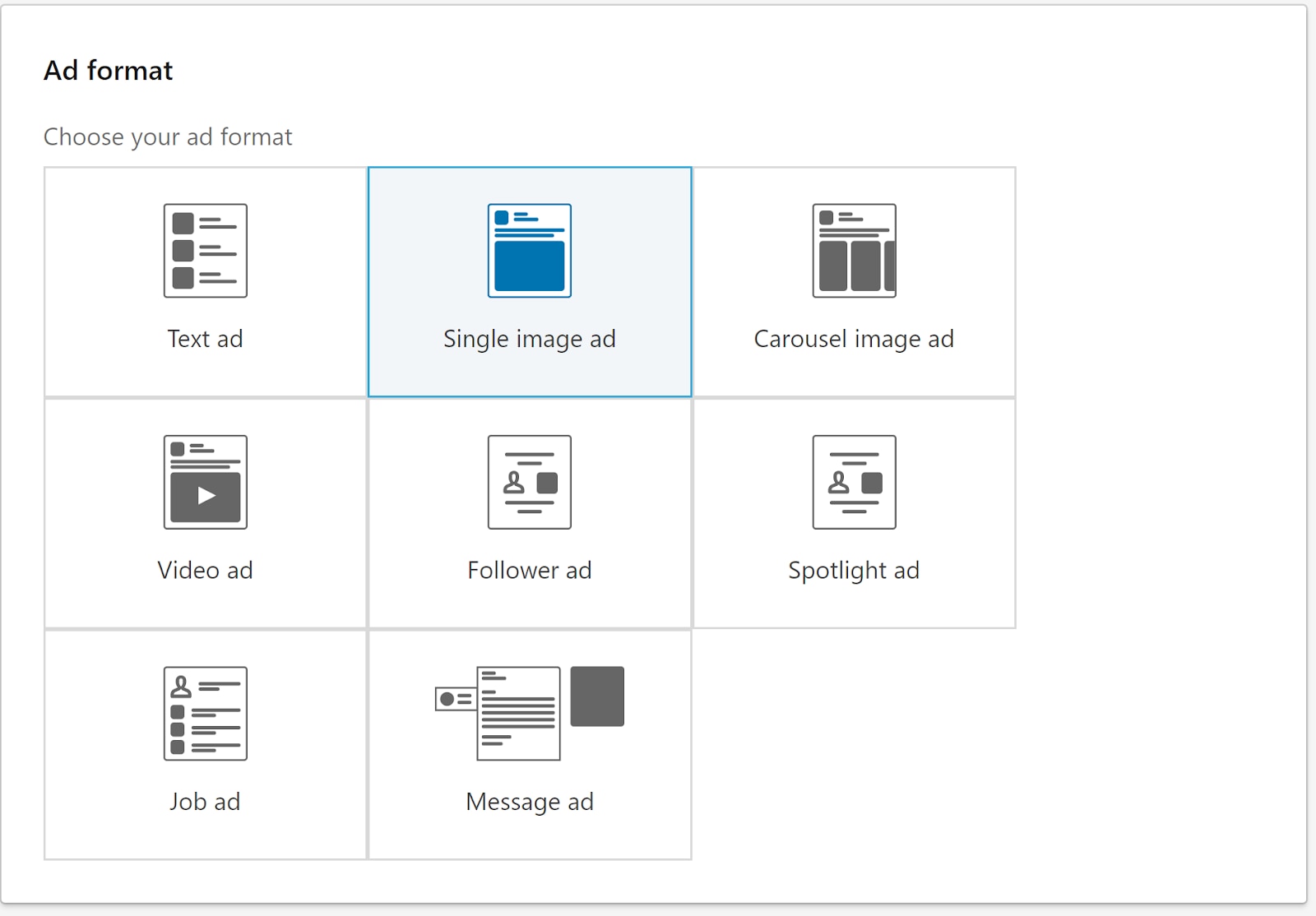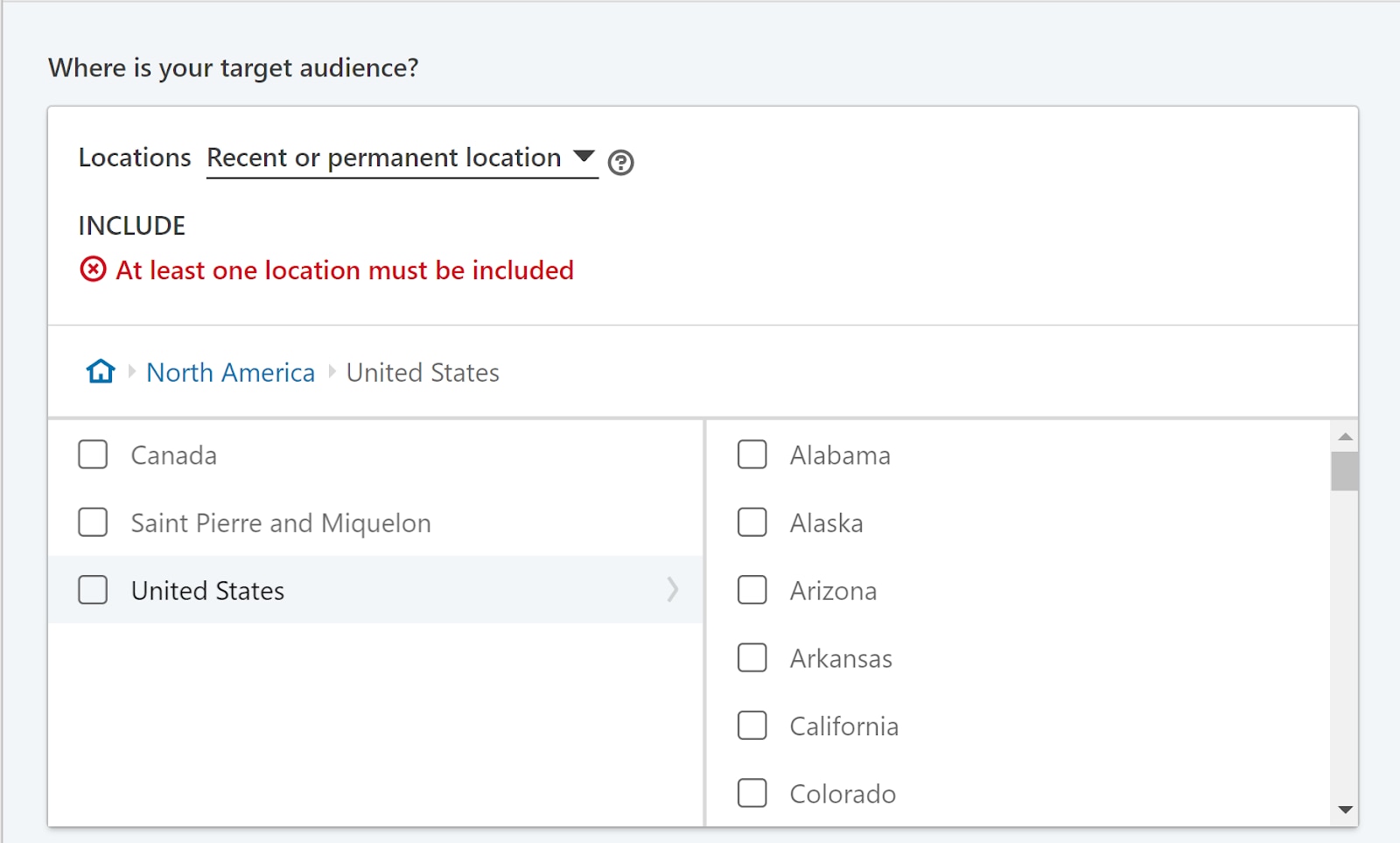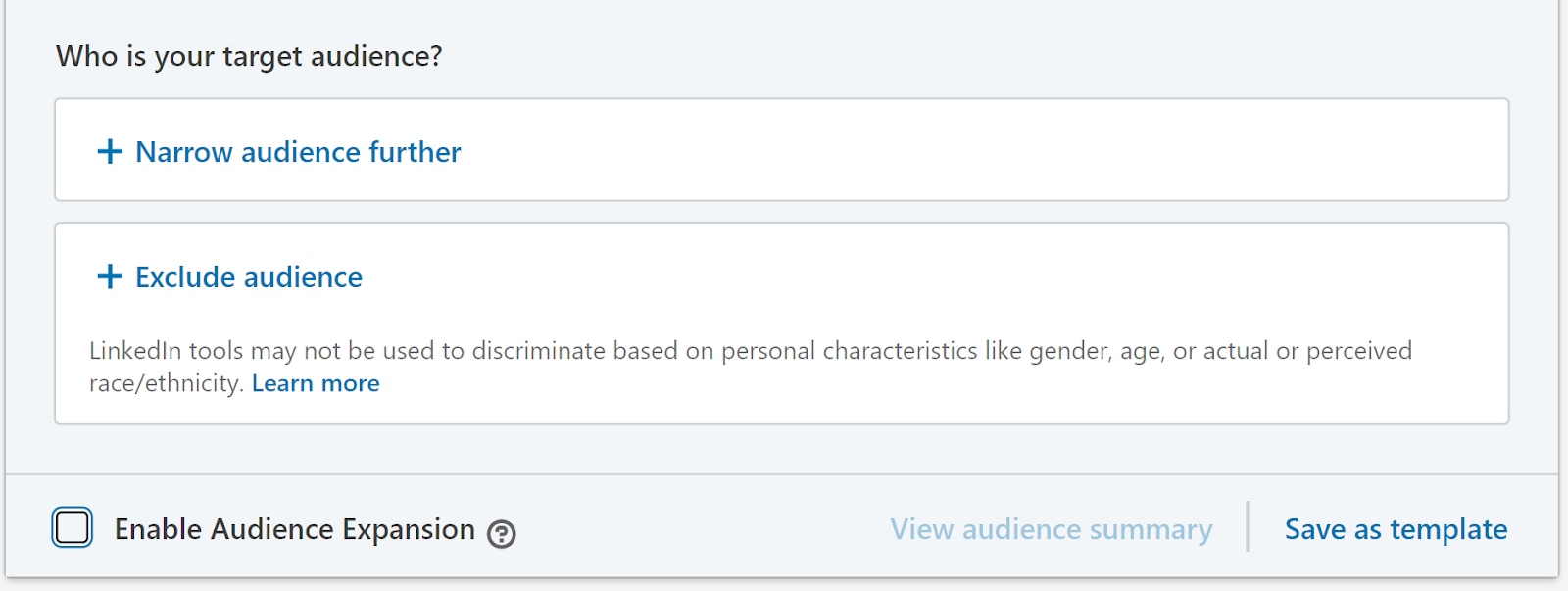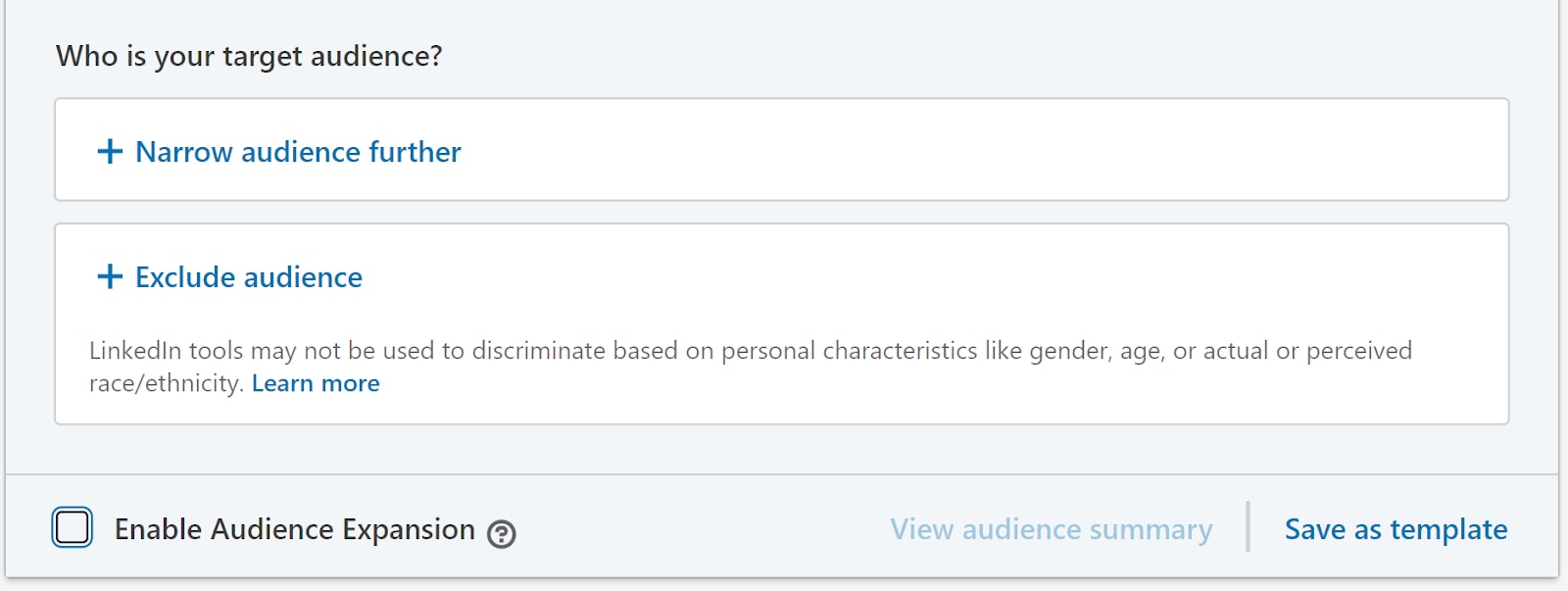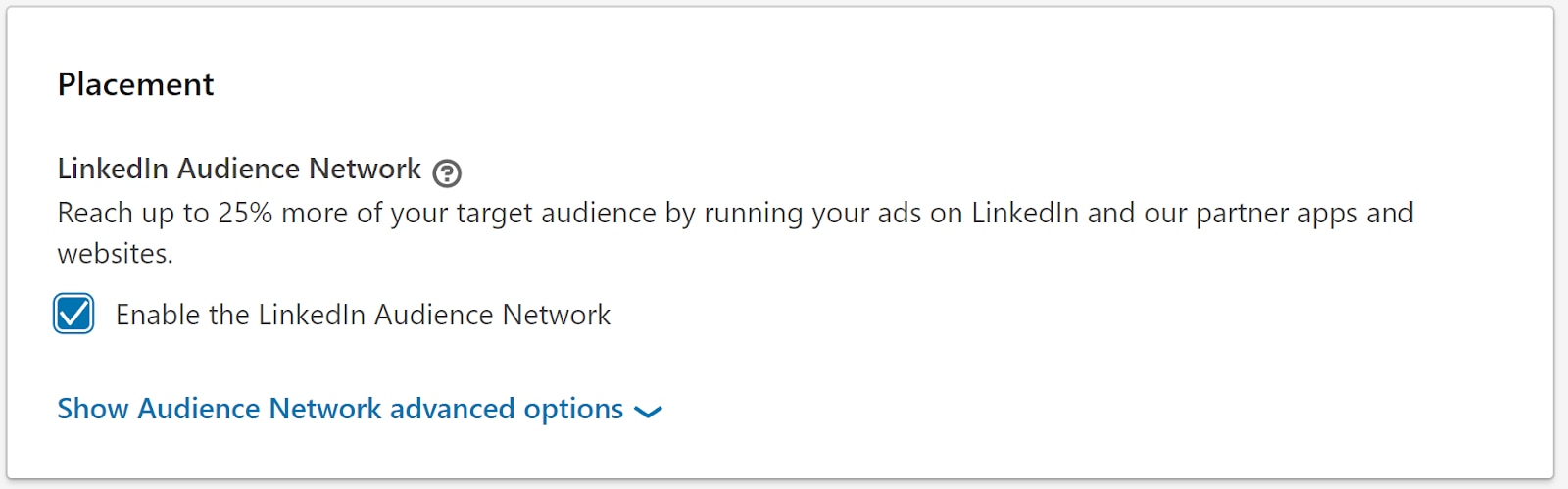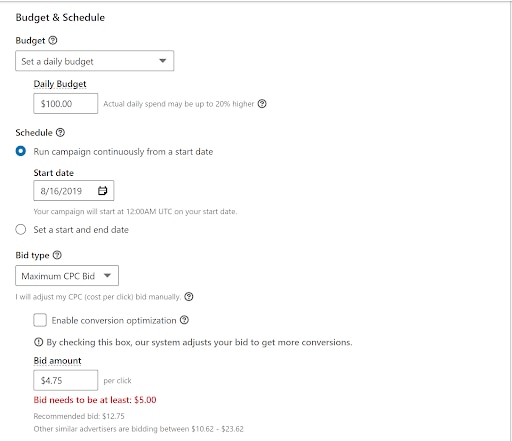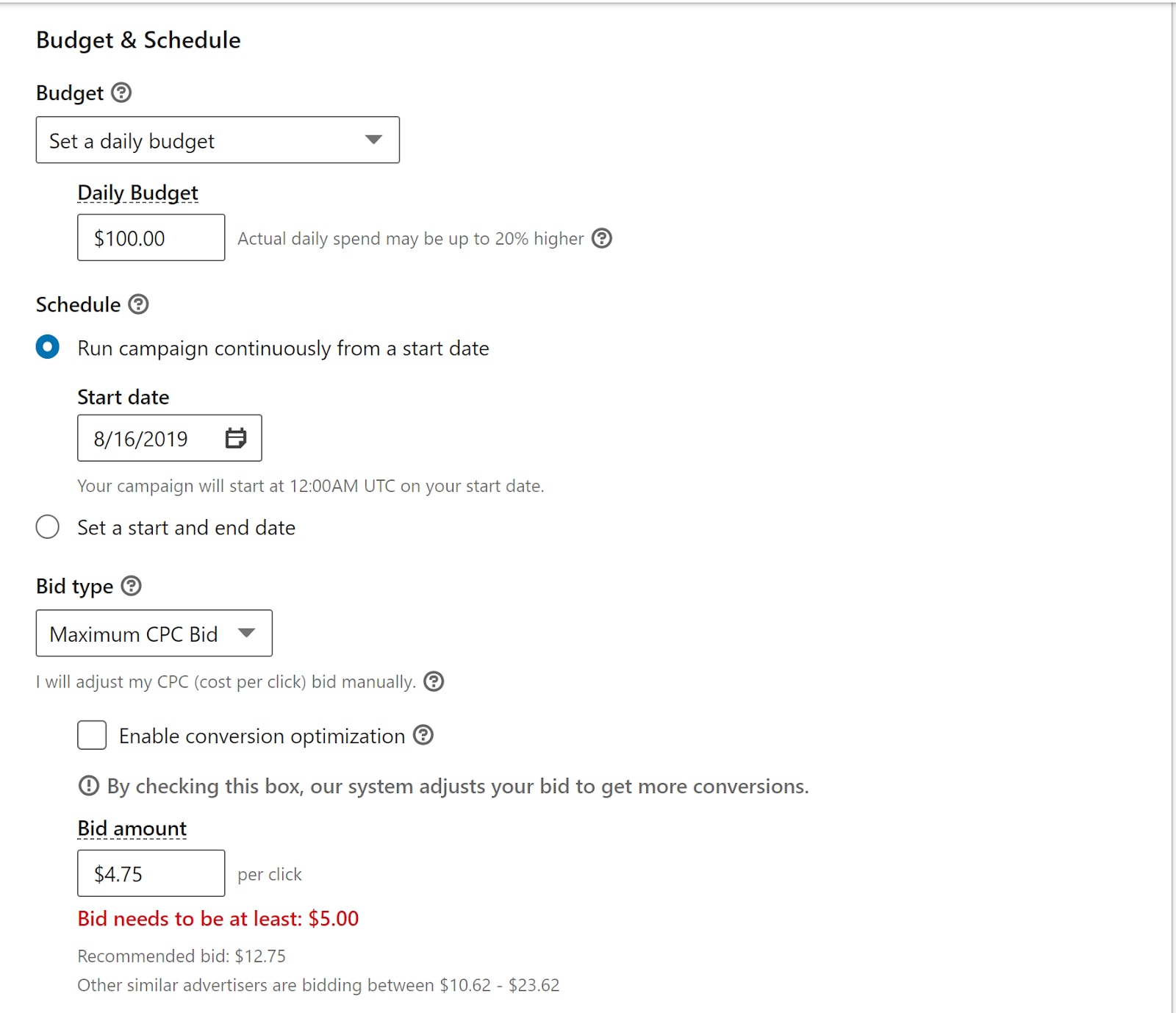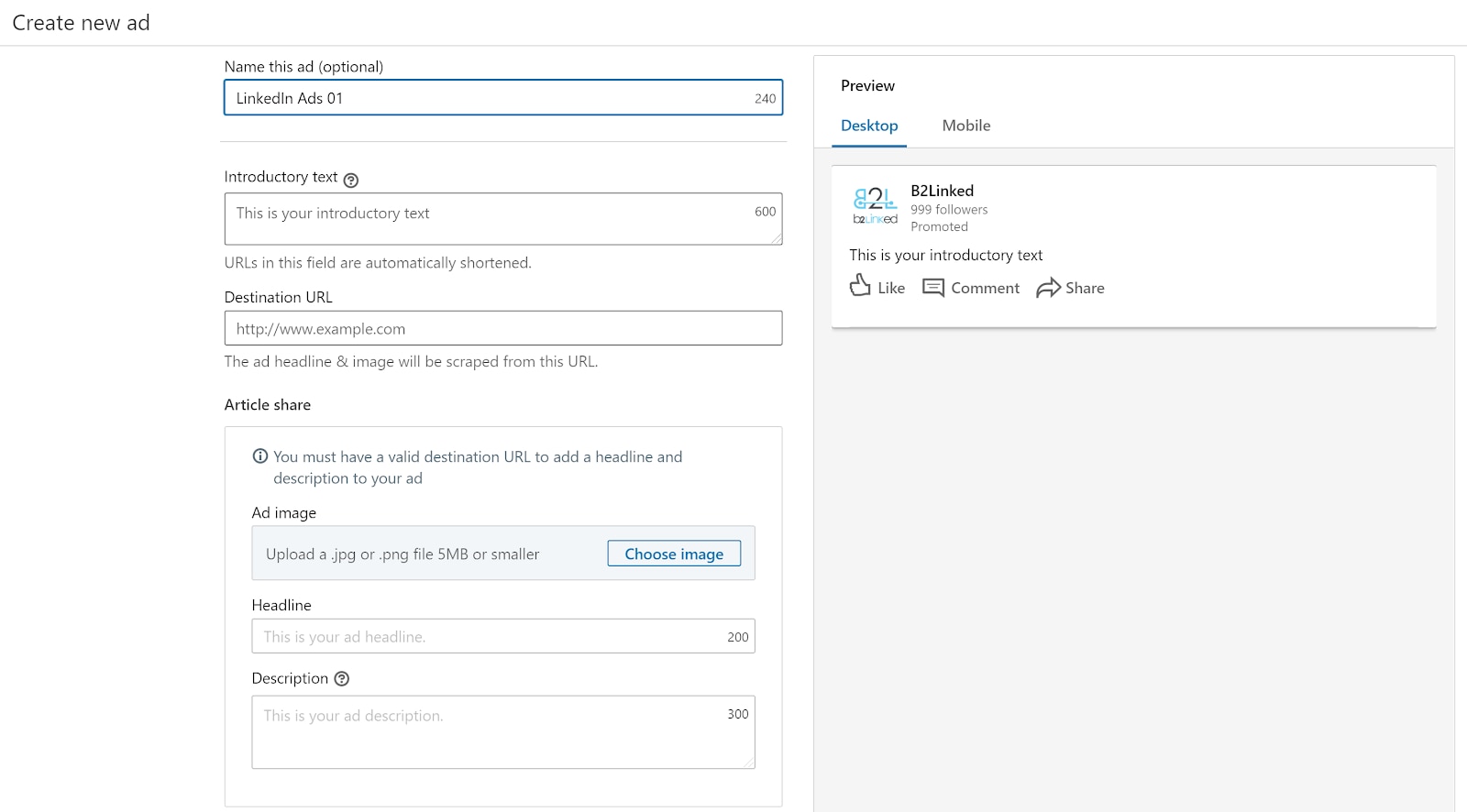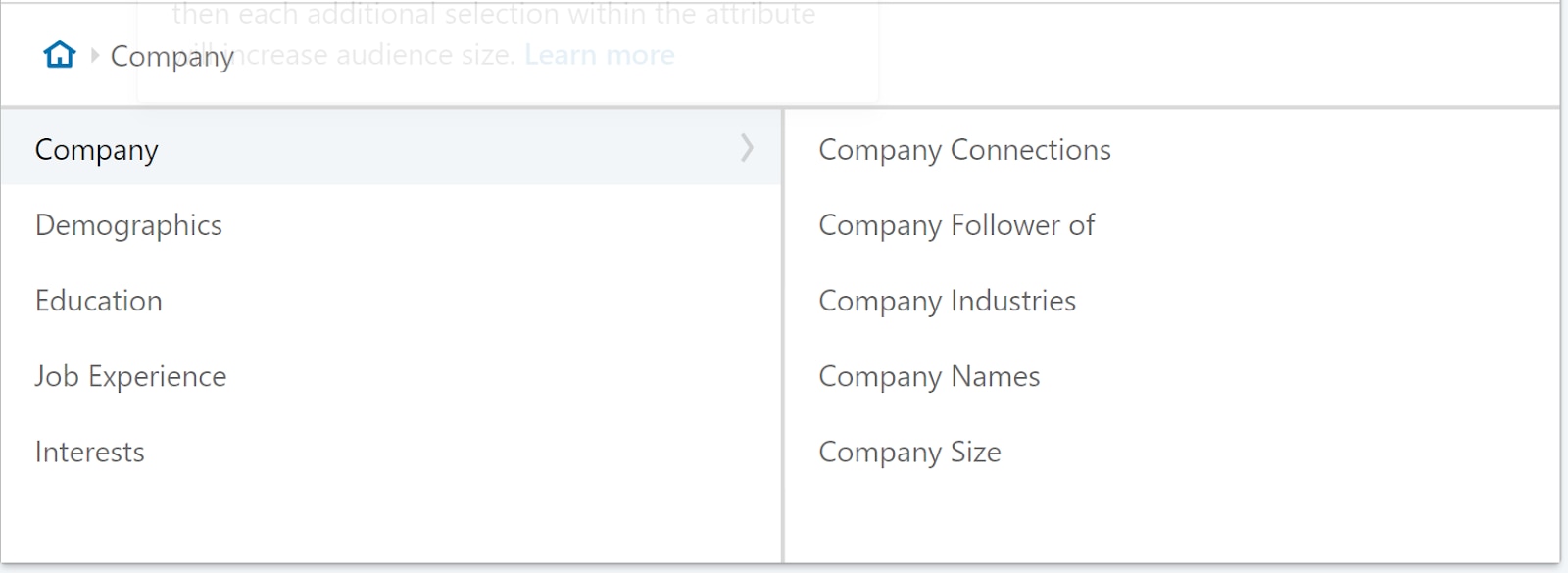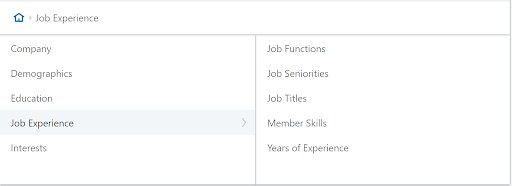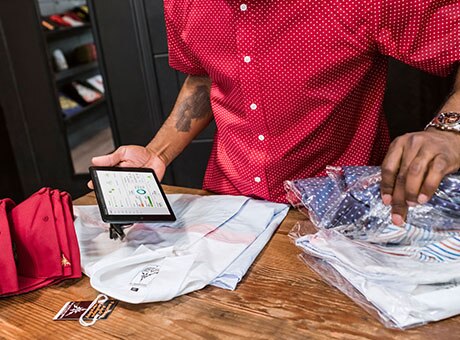Linkedin Ads campaign buildout
The first question you need to ask is, “what is the purpose of this campaign?”
It sounds simple, but you need to get very specific on this goal in order to create some guardrails for your campaign. “More leads,” or “Brand awareness,” for example, lack the specificity that will help you benchmark your success.
“We want to get 200 leads within the next 30 days,” however, does. Once you have this, within a few days, you should have an idea of what your cost per lead will be so you can adjust your spend to help you meet your goal, or prevent yourself from overspending.
The next question you need to ask is equally as simple with a complex answer, “Who am I targeting?
The answer to this question can help you get ultra specific in your copywriting, ad targeting, and your email list selection if you’re running retargeting campaigns.”
Many audiences can be reached by multiple targeting methods and this is helpful for reasons that we’ll go into later.
For each persona, I would recommend creating a campaign with each of the four different targeting types:
- Job Title
- Job Function with Seniority
- Skills with Seniority
- Groups with Seniority
Once we have answered these questions with the utmost specificity, we can begin to walk through the steps of building a campaign.
These can just be placeholder or template campaigns for now as you can refer to the campaign setting section down below for how specifically to set these up.
Next, consider creating a campaign for targeting an email list. This could be an email list you’ve acquired of email addresses who would make ideal customers.
Next, consider creating a campaign for retargeting your website visitors, because they will be a warmer audience and more likely to take action.
Finally, consider setting up an Account Based Marketing (ABM) targeting campaign for just targeting the top accounts that your sales team might want to go after.