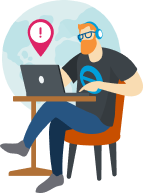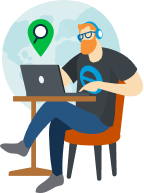الخطوة الرابعة: تخصيص رسائل البريد الإلكتروني الخاصة بك
اجعل الأمور شخصية. يمكنك تغيير الرسالة التي يراها العملاء عند تلقيهم الفاتورة أو إيصال المبيعات. إذا كنت تريد استخدام رسائلك الافتراضية، فإنه يمكنك تخطي ذلك.
انتقل إلى علامة التبويب رسائل البريد الإلكتروني . غيّرْ سطر الموضوع والتحية ونص الرسالة. يمكنك أيضًا تخصيص رسائل التذكير عبر البريد الإلكتروني. ملاحظة: لا يظهر QuickBooks عناوين URL مختصرة عند إرسال رسائل بريد إلكتروني إلى العملاء.
الخطوة الخامسة: تحديد قالب للفواتير أو إيصالات المبيعات أو التقديرات واستخدامه
يستخدم QuickBooks قالبك الافتراضي كلما أنشأت فاتورة أو إيصال مبيعات أو تقديرًا جديدًا. يمكنك تحديد قالب معين لمعاملات محددة مباشرة من النموذج:
- أنشئ أو افتح أيًا من الفواتير أو إيصالات المبيعات أو التقديرات الموجودة.
- حدد تخصيص في التذييل.
- حدد قالبًا مخصصًا من القائمة.
الخطوة السادسة: تعيين قالب مخصص افتراضي
يستخدم QuickBooks أول قالب مخصص أنشأته كقالب افتراضي للفواتير وإيصالات المبيعات والتقديرات. لتعيين قوالب مخصصة أخرى كقوالب افتراضية:
- انتقل إلى الإعدادات ⚙ ثم حدد أنماط النماذج المخصصة.
- اعثر على قالبك.
- حدد علامة ▼ في عمود الإجراءات .
- حدد تعيين كافتراضي.
الخطوة السابعة: تحرير القوالب المخصصة وإدارتها
لإدارة قوالبك المخصصة:
- حدد الإعدادات ⚙ ثم أنماط النماذج المخصصة.
- اعثر على قالبك المخصص أو القياسي.
- حدد تحرير في عمود الإجراءات .
ملاحظة: بمجرد إنشاء القالب وحفظه.
- حدد + جديد ثم فاتورة
- حدد تخصيص (في أسفل الفاتورة).
- حدد قالبك الجديد ثم حفظ.