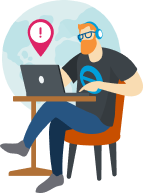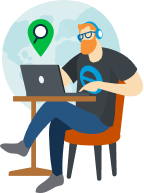- En el menú Contenido, selecciona la sección Pie de página del formulario.
- En Información de pago, introduce los datos de pago.
- Selecciona Listo.
Paso 4: Personalizar el mensaje de correo electrónico
Personaliza los detalles. Puedes cambiar el mensaje que los clientes verán cuando reciban su factura o recibo de ventas. Si quieres usar mensajes predeterminados, puedes omitir este paso.
Ve a la pestaña Correos electrónicos. Cambia el asunto, el saludo y el cuerpo del mensaje. También puedes personalizar los correos electrónicos de recordatorio.Nota: QuickBooks no muestra URL acortadas cuando envías correos electrónicos a los clientes.
Paso 5: Seleccionar y usar una plantilla para facturas, recibos de ventas o estimaciones
QuickBooks usa la plantilla predeterminada cada vez que creas una nueva factura, recibo o estimación. Selecciona una plantilla concreta para transacciones específicas directamente del formulario:
- Crea o abre una factura, un recibo de ventas o una estimación.
- Selecciona Personalizar en el pie de página.
- Selecciona una plantilla personalizada de la lista.
Paso 6: Configurar una plantilla personalizada predeterminada
QuickBooks usará la primera plantilla personalizada que crees como la predeterminada para facturas, recibos de ventas y estimaciones. Para establecer otra plantilla personalizada como la predeterminada:
- Ve a Configuración ⚙ y selecciona Personalizar estilos de formulario.
- Busca la plantilla.
- Selecciona ▼ en la columna Acción.
- Selecciona Convertir en predeterminada.
Paso 7: Editar y gestionar plantillas personalizadas
Para gestionar las plantillas personalizadas:
- Selecciona Configuración ⚙ y, a continuación, Personalizar estilos de formulario.
- Busca tu plantilla personalizada o estándar.
- Selecciona Editar en la columna Acción.
Nota: Una vez que hayas creado y guardado la plantilla:
- Selecciona + Nuevo y, a continuación, Factura.
- Selecciona Personalizar (en la parte inferior de la factura).
- Selecciona la nueva plantilla y elige Guardar.