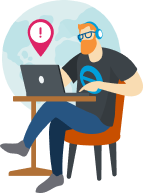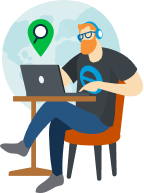QuickBooks Online puede hacer automáticamente el seguimiento del impuesto sobre las ventas desde la función Impuestos. Para usar la función Impuestos, actívala y crea los códigos de impuesto según corresponda.
Si usas QuickBooks Online en Irlanda, México, Malasia, Singapur, Emiratos Árabes Unidos o Sudáfrica, se crea automáticamente un conjunto predeterminado de códigos de GST/IVA. Estos códigos representan las tasas de GST/IVA más utilizadas, y se pueden añadir más tasas de impuestos o desactivarlas en todo momento.
En algunos países, QuickBooks Online ofrece a los clientes la posibilidad de seleccionar tasas de una lista de las más utilizadas (VAT/GST/GCT/IVA/ITBIS/TOT). Estas tasas se ofrecen a título informativo y no se consideran asesoramiento fiscal o contable, por lo que recomendamos que consultes a tus propios asesores fiscales o contables acerca de su aplicación. Además, puedes añadir y desactivar tasas de impuestos. Si no ves una lista de tasas de impuestos, sigue estas instrucciones para crear las que necesites.
Activar el seguimiento de los impuestos
- Selecciona Impuestos en el menú de la izquierda y elige Configurar impuesto.
- Configura los datos de la agencia tributaria, como el nombre de dicha agencia, el número de identificación fiscal oficial que se haya asignado a tu empresa, el método de declaración de impuestos, la frecuencia con la que presentas la declaración a la agencia tributaria y si el impuesto se aplica a las ventas o las compras. A continuación, selecciona Siguiente.
- Sigue los pasos que se indican para completar la configuración y selecciona Aceptar.
Una vez configurado el impuesto sobre las ventas, verás el Centro de impuestos. Además, verás la columna Impuesto/GST en los formularios de ventas y compras.
Añadir tasas de impuestos
Si estás en Irlanda, México, Malasia, Singapur, Emiratos Árabes Unidos o Sudáfrica, QuickBooks Online crea automáticamente tipos impositivos predeterminados.
También puedes crear más tasas de impuestos en todo momento.
Importante:Si necesitas cambiar una tasa de impuesto, te recomendamos que crees una nueva en lugar de actualizar una ya existente, porque es posible que la tasa existente ya se haya utilizado en transacciones anteriores y cambiarla podría afectar al seguimiento del impuesto sobre las ventas.
- En el Centro de impuestos, selecciona Añadir impuesto.
- Elige la clase de tasa de impuesto que desees configurar.
- Introduce los detalles de la tasa de impuesto. Si necesitas ayuda con esta pantalla, selecciona el botón de ayuda (signo de interrogación amarillo).
- Cuando hayas terminado, selecciona Guardar.
Desactivar tasas de impuestos
En determinados países, QuickBooks Online ofrece a los clientes la posibilidad de seleccionar una lista de las tasas de IVA/GST más utilizadas. Si consideras que una tasa de impuesto no es aplicable en tu caso, la puedes desactivar en todo momento. Si creas una tasa de impuesto adicional y más tarde consideras que ya no es aplicable en tu caso, puedes desactivarla en cualquier momento.
Ten en cuenta que, una vez creada, no puedes eliminar la tasa. Si necesitas modificarla, desactívala y, a continuación, crea una nueva.
- En el Centro de impuestos, usa las flechas laterales para encontrar el impuesto que desees desactivar.
- Haz clic en Editar impuesto en la esquina superior derecha.
- Haz clic en Editar tarifas.
- Haz clic en la opción de alternancia verde.
- En el caso de las tasas personalizadas, en Acción, haz clic en Editar y haz clic en Desactivar.
Importante: Ten en cuenta que no puede haber dos tasas con el mismo nombre. Para solucionarlo, cambia el nombre de la tasa desactivada. A continuación, crea una nueva tasa de impuesto con el nombre correcto.
Añadir un impuesto grupal
Importante: Una vez creado, el impuesto grupal no se puede editar ni eliminar.
- En el Centro de impuestos, selecciona Añadir impuesto.
- Selecciona Tasa grupal y, a continuación, elige Siguiente.
- Introduce el nombre del grupo y la descripción.
- Selecciona la tasa de impuesto y, si se aplica a Neto, Impuesto o ambas opciones.
- Selecciona Guardar.