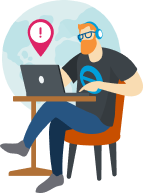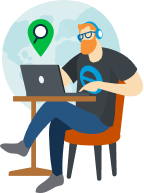Descubre cómo ver las transacciones de tu banco o tarjetas de crédito e importarlas manualmente a QuickBooks Online.
La banca en línea es una de las funciones que más ahorran tiempo en QuickBooks Online. Cuando conectas tus cuentas bancarias y de tarjeta de crédito, QuickBooks descarga automáticamente las transacciones hasta una fecha determinada.
Si quieres incluir transacciones anteriores o si tu banco o tarjeta de crédito no se pueden conectar con QuickBooks, puedes cargar las transacciones manualmente. Antes de continuar, mira el siguiente video breve, que ofrece una descripción general completa de cómo importar las transacciones bancarias.
Paso 1: Elige una fecha de inicio
Para evitar ingresar duplicados, debes saber la fecha de la transacción existente más antigua en la cuenta:
- Ve a Configuración ⚙ y selecciona Plan de cuentas (Ir a la página).
- Busca la cuenta bancaria o de tarjeta de crédito en la que quieras cargar las transacciones.
- Selecciona Historial de la cuenta.
- Busca y anota la fecha de la transacción más antigua. Por lo general, la transacción más antigua es el saldo inicial.
Paso 2: Obtén las transacciones de tu banco
- Inicia sesión en el sitio web del banco o de la tarjeta de crédito.
- Sigue las instrucciones sobre cómo descargar archivos CSV de transacciones en tu equipo. Cada institución financiera tiene diferentes pasos.
- Asegúrate de que el intervalo de fechas para la descarga comience al menos un día antes de la transacción más antigua.
- Descarga tus transacciones. Guarda el archivo en algún lugar donde puedas encontrarlo fácilmente, como el escritorio del equipo.
Sugerencia: Es posible que tu banco ofrezca algunos formatos de archivo. Si es posible, selecciona el formato de datos de QuickBooks Online (QBO), ya que es específico para QuickBooks Online. También puedes cargar transacciones desde un archivo CSV.
Paso 3: Revisa el formato y el tamaño del archivo
Abre y revisa el archivo de tu banco. Asegúrate de que esté en el formato correcto antes de cargarlo.
Ten en cuenta que el tamaño máximo de archivo es de 350 KB. Si es demasiado grande, acorta el intervalo de fechas y descarga las transacciones en lotes más pequeños.
Paso 4: Carga manualmente las transacciones
Para cuentas conectadas a la banca en línea:
- Ve a Transacciones y selecciona Transacciones bancarias.
- Selecciona la ficha azul para la cuenta en la que deseas cargar las transacciones.
- Selecciona el menú ▼ Vincular cuenta y luego Cargar desde archivo.
- Selecciona Arrastrar y soltar o seleccionar archivos y luego selecciona el archivo descargado de tu banco. Luego, haz clic en Continuar.
- En el menú ▼ Cuenta de QuickBooks, selecciona la cuenta en la que deseas cargar las transacciones. Luego, haz clic en Continuar.
- Sigue los pasos en pantalla para igualar las columnas del archivo con los campos correctos de QuickBooks. Luego, haz clic en Continuar.
- Selecciona las transacciones que deseas importar. Luego, haz clic en Continuar.
- Selecciona Sí.
- Cuando hayas aceptado tus transacciones, haz clic en Hecho.
Si ves un mensaje de error, no te preocupes. Así es cómo arreglar errores al cargar tus transacciones.
Para cuentas que no están conectadas a la banca en línea:
Sigue estos pasos si no planeas conectar tu cuenta o si tu banco no se puede conectar a QuickBooks.
- Ve a Transacciones y selecciona Transacciones bancarias.
- Selecciona Cargar transacciones.
- Selecciona Arrastrar y soltar o seleccionar archivos y luego selecciona el archivo descargado de tu banco. Luego, haz clic en Continuar.
- En el menú ▼ Cuenta de QuickBooks, selecciona la cuenta en la que deseas cargar las transacciones. Luego, haz clic en Continuar.
- Sigue los pasos en pantalla para igualar las columnas del archivo con los campos correctos de QuickBooks. Luego, haz clic en Continuar.
- Selecciona las transacciones que deseas importar. Luego, haz clic en Continuar.
- Selecciona Sí.
- Cuando hayas aceptado tus transacciones, haz clic en Hecho.
Si ves un mensaje de error, no te preocupes. Así es cómo arreglar errores al cargar tus transacciones.
Paso 5: Clasifica las transacciones
Ahora que tus transacciones están en QuickBooks, es hora de asociarlas y clasificarlas. Las transacciones se incluyen en las cuentas después de revisarlas.
QuickBooks Online también puede ingresar ciertos detalles automáticamente si configuras reglas bancarias o si reconoce descripciones de transacciones.
Paso 6: Concilia las transacciones
Tus transacciones ahora están en QuickBooks. El paso final es conciliarlas. Esto garantiza que los libros de contabilidad sean precisos y que no haya transacciones duplicadas.