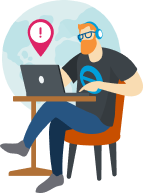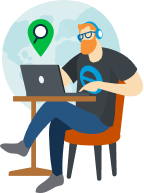Aprende cómo personalizar y agregar información específica a los formularios de ventas.
QuickBooks Online te proporciona las herramientas para crear facturas a clientes, estimaciones y recibos de ventas atractivos y profesionales.
Personalizar la apariencia y el diseño de los formularios de ventas es una forma sencilla y eficaz de mejorar las comunicaciones de tu negocio. No es necesario ser diseñador para crear formularios llamativos. Tú decides qué es lo que ven tus clientes y puedes agregar únicamente la información más importante para tu negocio. Estos son los pasos para personalizar los formularios de ventas en QuickBooks Online.
Personalizar la apariencia y la información de los formularios
Los pasos de personalización son ligeramente diferentes en las distintas versiones de QuickBooks Online. Sigue los pasos correspondientes a tu versión.
Paso 2: Elegir la apariencia general
Comencemos con el diseño. Verás una vista previa de los cambios a medida que los realices.
- Selecciona la pestaña Diseño.
- Asigna un nombre a tu plantilla.
- Elige Cambiar la plantilla para escoger un diseño. Los diseños son fijos. Recomendamos usar Airy new.
- Nota: Si quieres usar unidades de mantenimiento de existencias (SKU, por sus siglas en inglés) o crear facturas progresivas, tendrás que usar el diseño Airy new.
- Elige Hacer ediciones al logotipo para cargar un nuevo logotipo.
- Selecciona y escoge un esquema de colores. Puedes introducir un código hexadecimal (la combinación de seis dígitos de números y letras correspondientes a un color) para obtener un color verdaderamente personalizado.
- Elige Seleccionar una fuente diferente para cambiar la fuente y el tamaño.
- Selecciona En caso de dudas, imprimirlo para ajustar los márgenes. Esto es importante si envías formularios impresos a tus clientes.
Paso 3: Personalizar la información en los formularios
Ve a la pestaña Contenido para comenzar a ajustar los detalles. Los formularios tienen tres secciones: encabezado, tabla y pie de página. Selecciona una sección del formulario de muestra para comenzar a editarlo. Edita cada sección por separado. Cuando tengas todo listo para guardar los cambios, selecciona Listo.
Hay muchas opciones de personalización a tu disposición. No las abarcaremos todas, pero estas son algunas de las más relevantes:
Paso 4: Personalizar el mensaje de correo electrónico
Ponle tu toque personal. Puedes cambiar el mensaje que ven los clientes cuando reciben su factura o recibo de ventas. Si deseas usar la mensajería predeterminada, puedes omitir este paso.
Ve a la pestaña Correos electrónicos. Cambia el asunto, el saludo y el cuerpo del mensaje. Incluso puedes personalizar correos electrónicos de recordatorio. Nota: QuickBooks no muestra URL acortadas cuando envías correos electrónicos a los clientes.
Paso 5: Selecciona y usa una plantilla para facturas a clientes, recibos de ventas o estimaciones
QuickBooks usa lo que estableces como plantilla predeterminada cada vez que creas una nueva factura a clientes, recibo de ventas o estimación. También puedes seleccionar una plantilla en particular para transacciones específicas directamente en el formulario:
- Crea o abre una factura, recibo de ventas o estimación existentes.
- Selecciona Personalizar en el pie de la página.
- Selecciona una plantilla personalizada de la lista.
Paso 6: Establecer una plantilla personalizada predeterminada
QuickBooks usa la primera plantilla personalizada que hayas creado como predeterminada para las facturas a clientes, recibos de ventas y estimaciones. Para establecer otras plantillas personalizadas como predeterminadas:
- Ve a Configuración ⚙ y, luego, selecciona Estilos personalizados de formularios.
- Busca tu plantilla.
- Elige ▼ en la columna Acción.
- Selecciona Convertir en opción predeterminada.
Paso 7: Editar y administrar plantillas personalizadas
Para administrar tus plantillas personalizadas:
- Selecciona Configuración ⚙ y, luego, Estilos personalizados de formularios.
- Busca tu plantilla personalizada o estándar.
- Selecciona Editar en la columna Acción.
Nota: Una vez que hayas creado y guardado tu plantilla.
- Elige + Nuevo y, luego, Factura a clientes
- Elige Personalizar (en la parte inferior de la factura a clientes).
- Elige la nueva plantilla y, después, Guardar.
Personaliza los detalles
Puedes agregar campos o cambiar el esquema de colores en las facturas a clientes. Estas son algunas acciones que puedes realizar:
- Crea o abre una factura a clientes.
- Elige Configuración ⚙ en el formulario de factura a clientes. En el panel Elige lo que usas, selecciona el panel Cambia lo que ven tus clientes para decidir qué información de la empresa quieres que vean tus clientes.
- Selecciona la sección Contenido.
- En Formularios, selecciona Números del formulario.
- Debajo de Mostrar, selecciona o desmarca las casillas de verificación Condiciones, Envío o Fecha de vencimiento para agregar o eliminar estos campos en el formulario.
- Elige la sección Diseño para cambiar los colores, la fuente y el logotipo.
- Consejo: Puedes introducir un código hexadecimal en el campo Color si deseas un color verdaderamente personalizado.
- Elige la sección Correo electrónico. para personalizar el mensaje que ven tus clientes cuando reciben la factura.
Cuando hayas terminado de personalizar lo que quieras, selecciona Listo para cerrar la ventana de personalización. Después, termina tu factura a clientes.