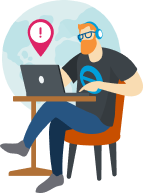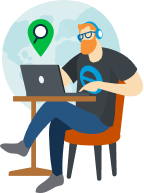- 내용 메뉴에서 양식의 바닥글 섹션을 선택하세요.
- 지불 상세 정보에 지불 상세 정보를 입력하세요.
- 완료를 선택하세요.
4단계: 이메일 메시지 맞춤화
원하는 메시지를 만드세요. 고객이 송장 또는 판매 영수증을 받을 때 표시되는 메시지를 변경할 수 있습니다. 기본 메시지를 사용하려면 이 단계를 건너뛸 수 있습니다.
이메일 탭으로 이동하세요. 제목, 인사말, 메시지 본문을 변경하세요. 알림 이메일을 맞춤화할 수도 있습니다. 참고: QuickBooks는 고객에게 발송하는 이메일에 단축 URL을 표시하지 않습니다.
5단계: 송장, 판매 영수증 또는 견적서용 템플릿 선택 및 사용
QuickBooks는 송장, 판매 영수증 또는 견적서를 새로 생성할 때마다 기본 템플릿을 사용합니다. 양식에서 바로 특정 거래에 사용할 구체적인 템플릿을 선택할 수 있습니다.
- 기존 송장, 판매 영수증 또는 견적서를 열거나 생성하세요.
- 바닥글에서 맞춤화를 선택하세요.
- 목록에서 맞춤 템플릿을 선택하세요.
6단계: 기본 맞춤 템플릿 설정
QuickBooks의 송장, 판매 영수증, 견적서는 최초로 생성한 맞춤 템플릿을 기본값으로 사용합니다. 다른 맞춤 템플릿을 기본값으로 설정하려면 다음을 수행하세요.
- 설정 ⚙으로 이동한 후 맞춤 양식 스타일을 선택하세요.
- 템플릿을 찾으세요.
- 작업 열에서 ▼를 선택하세요.
- 기본값 설정을 선택하세요.
7단계: 맞춤 템플릿 편집 및 관리
맞춤 템플릿을 관리하려면 다음을 수행하세요.
- 설정 ⚙을 선택한 후 맞춤 양식 스타일을 선택하세요.
- 맞춤 또는 표준 템플릿을 찾으세요.
- 작업 열에서 편집을 선택하세요.
참고: 템플릿을 생성하고 저장한 후에는 다음을 수행하세요.
- + 새로 만들기를 선택한 후 송장을 선택하세요.
- 송장 하단에 있는 맞춤화를 선택하세요.
- 새 템플릿을 선택한 후 저장을 선택하세요.