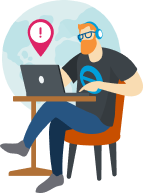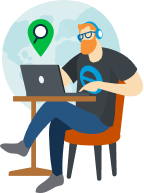Passo 4: Personalize a sua mensagem de e-mail
Torne tudo mais personalizado. Pode alterar a mensagem que os clientes veem quando recebem a sua fatura ou recibo de vendas. Se desejar utilizar as suas mensagens predefinidas, pode ignorar este passo.
Aceda ao separador E-mails. Altere a linha de assunto, a saudação e o corpo da mensagem. Pode também personalizar os e-mails de lembrete. Nota: o QuickBooks não apresenta URLs encurtados quando envia e-mails aos clientes.
Passo 5: Selecione e utilize um modelo para faturas, recibos de vendas ou estimativas
O QuickBooks utiliza o seu modelo predefinido sempre que cria uma nova fatura, recibo de vendas ou estimativa. Pode selecionar um modelo específico para operações específicas diretamente no formulário:
- Crie ou abra um formulário, recibo de vendas ou estimativa existente.
- Selecione Personalizar no rodapé.
- Selecione um modelo personalizado da lista.
Passo 6: Defina um modelo personalizado predefinido
O QuickBooks utiliza o primeiro modelo personalizado que criar como predefinição para as suas faturas, recibos de vendas e estimativas. Para definir outros modelos personalizados como predefinição:
- Aceda a Definições ⚙ e, em seguida, selecione Estilos de formulário personalizados.
- Localize o seu modelo.
- Selecione ▼ na coluna Ação .
- Selecione Tornar predefinição.
Passo 7: Edite e faça a gestão de modelos personalizados
Para gerir os seus modelos personalizados:
- Selecione Definições ⚙ e, em seguida, Estilos de formulário personalizados.
- Localize o seu modelo personalizado ou padrão.
- Selecione Editar na coluna Ação.
Nota: após criar e guardar o seu modelo.
- Selecione + Novo e, em seguida, Fatura.
- Selecione Personalizar (na parte inferior da fatura).
- Selecione o seu novo modelo e, em seguida, Guardar.