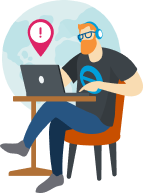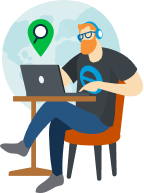- ในเมนูเนื้อหา เลือกส่วนท้ายของแบบฟอร์ม
- ในรายละเอียดการชำระเงินของคุณ กรอกรายละเอียดการชำระเงิน
- เลือกเสร็จ
ขั้นตอนที่ 4: ปรับข้อความอีเมลในแบบของคุณ
สร้างให้งานมีความเป็นคุณ คุณเปลี่ยนข้อความที่ลูกค้าจะเห็นเมื่อได้รับใบแจ้งหนี้หรือใบเสร็จการขายได้ ถ้าต้องการใช้ข้อความเริ่มต้น ก็ข้ามขั้นตอนนี้ได้
ไปที่แท็บอีเมล เปลี่ยนบรรทัดหัวข้อ คำทักทาย และเนื้อหาข้อความ คุณยังปรับอีเมลแจ้งเตือนตามความต้องการได้ด้วย หมายเหตุ: QuickBooks จะไม่แสดง URLs แบบสั้นเมื่อคุณส่งอีเมลให้ลูกค้า
ขั้นตอนที่ 5: เลือกและใช้เทมเพลตใบแจ้งหนี้ ใบเสร็จการขาย หรือราคาประเมิน
QuickBooks ใช้เทมเพลตตั้งต้นทุกครั้งที่คุณสร้างใบแจ้งหนี้ ใบเสร็จการขาย หรือราคาประเมินใบใหม่ คุณเลือกเทมเพลตที่ต้องการสำหรับบางธุรกรรมได้โดยตรงจากแบบฟอร์ม:
- สร้างหรือเปิดใบแจ้งหนี้ ใบเสร็จการขาย หรือราคาประเมินที่มีอยู่
- เลือกปรับตามความต้องการในส่วนท้าย
- เลือกเทมเพลตที่ปรับตามความต้องการได้จากรายการ
ขั้นตอนที่ 6: ตั้งค่าเทมเพลตที่ปรับตามความต้องการเป็นตัวเริ่มต้น
QuickBooks ใช้เทมเพลตที่ปรับตามความต้องการตัวแรกที่คุณสร้างเป็นตัวเริ่มต้นสำหรับใบแจ้งหนี้ ใบเสร็จการขาย หรือราคาประเมิน หากต้องการตั้งเทมเพลตที่ปรับตามความต้องการเป็นค่าเริ่มต้น
- ไปที่การตั้งค่า ⚙ และเลือกสไตล์แบบฟอร์มที่ปรับตามความต้องการ
- หาเทมเพลตของคุณ
- เลือก ▼ ในคอลัมน์การดำเนินการ
- เลือกตั้งเป็นค่าเริ่มต้น
ขั้นตอนที่ 7: แก้ไขและจัดการเทมเพลตที่ปรับตามความต้องการ
วิธีจัดการเทมเพลตที่ปรับตามความต้องการ
- เลือกการตั้งค่า ⚙ และสไตล์แบบฟอร์มที่ปรับตามความต้องการ
- หาเทมเพลตที่คุณกำหนดหรือตัวมาตรฐาน
- เลือกแก้ไขในคอลัมน์การดำเนินการ
หมายเหตุ: เมื่อสร้างและบันทึกเทมเพลตแล้ว
- เลือก +ใหม่และใบแจ้งหนี้
- เลือกปรับตามความต้องการ(ใต้เมนูใบแจ้งหนี้)
- เลือกเทมเพลตใหม่ แล้วบันทึก