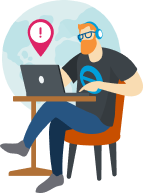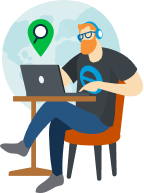了解如何对销售表格进行个性化定制,并为其添加具体信息。
QuickBooks Online 提供了多种工具,帮您创建外观专业且富有吸引力的发票、估算和销售收据。
自定义销售表格的外观与布局是加强业务沟通的一种简单、有效的方法。您不必是专业设计师,也能轻松制作出美观的表格。而且您可以决定顾客看到的具体信息,仅添加对自己的业务最为重要的信息。下面介绍了如何在 QuickBooks Online 中自定义销售表格。
自定义表格的外观与信息
对于不同级别的 QuickBooks Online,自定义步骤略有不同。请按照适用于您的版本的步骤进行操作。