Résoudre les problèmes liés au service de transfert de fichiers pour comptables dans QuickBooks Desktop
by Intuit• Dernière mise à jour : 4 juillet 2024
Corriger les erreurs et les problèmes courants que vous pouvez rencontrer lors de l’utilisation de Service de transfert de fichiers pour comptables (ou ACFT), une fonction qui permet aux comptables d’envoyer et de recevoir QuickBooks Desktop Accountant’s Copy (offert en anglais seulement) par l’intermédiaire des serveurs sécurisés d’Intuit.
Cet article couvre les erreurs et les scénarios que vous pouvez rencontrer lors de l’utilisation du service :
- Erreur de copie comptable : L’abonnement n’est pas reconnu/Vous devez vous abonner au service de transfert de fichiers de copie comptable
- Le fichier de copie comptable a été téléversé, mais le comptable n’a pas reçu le courriel de confirmation.
- Application non trouvée, erreur QuickBase ou lien de téléchargement arrivé à expiration
- «Impossible d’afficher la page » lors du téléchargement de la copie comptable
- PortFile : DBUnload a échoué
- Vous devez saisir un mot de passe pour le transfert de fichiers lors du téléchargement à partir d’ACFT.
- La première adresse courriel du comptable n’est pas dans le bon format pour une adresse courriel.
- Envoyer une copie comptable sans utiliser ACFT
Rappel : Certaines étapes de dépannage décrites dans cet article nécessitent la suppression de la restriction de copie pour le comptable. La suppression de cette restriction est irréversible ,et empêchera l’importation de la copie comptable actuelle dans le fichier du client. Assurez-vous de consulter votre comptable et de créer une copie de sauvegarde de votre fichier avant de suivre les étapes ci-dessous.
Il est recommandé d’installer le dernière mise à jour de QuickBooks Desktop pour vous assurer que vous avez toutes les mises à jour critiques requises par le programme. Pour les scénarios et les erreurs avec plusieurs solutions, appliquez les recommandations dans l’ordre indiqué.
Erreur de copie comptable : L’abonnement n’est pas reconnu/Vous devez vous abonner au service de transfert de fichiers de copie comptable...
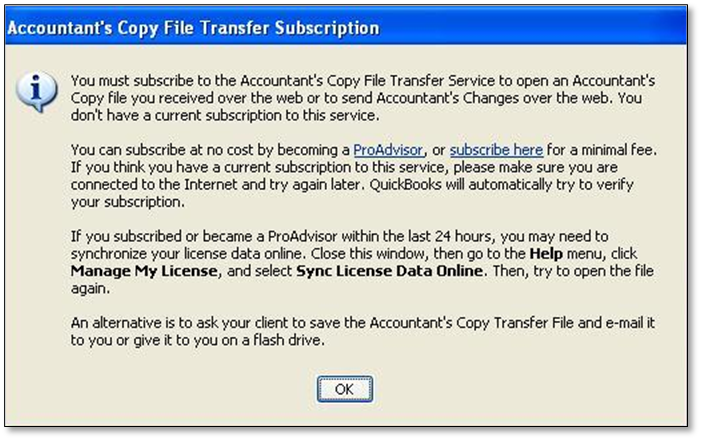
Cette erreur se produit si vous tentez d’utiliser ACFT sans avoir un abonnement valide ou si vous êtes abonné au service de transfert de fichiers de copie du comptable, mais que votre QuickBooks Desktop n’est pas synchronisé avec les serveurs d’Intuit.
Si vous n’avez pas cet abonnement, vous pouvez l’obtenir gratuitement en devenant ConseillerPro (É.-U. ou Canada).
Note importante :
- Assurez-vous que vous avez le dernières mises à jour.
- Exécutez toujours QuickBooks en tant qu’administrateur lorsque vous suivez les étapes décrites dans cette section. Pour ce faire, cliquez avec le bouton droit de la souris sur l’icône QuickBooks sur votre bureau et sélectionnez Exécuter en tant qu’administrateur.
Solution 1 : Synchronisez les données de licence en ligne
- Assurez-vous d’être connecté à Internet.
- Synchronisez vos données de licence en ligne :
- À partir du Aide menu, allez à Gérer ma licence.
- Sélectionner Synchronisez les données de licence en ligne.
Solution 2 : Envoyer une copie comptable à partir d’un autre fichier
Déterminez si le problème se produit dans un seul fichier d’entreprise. Si l’erreur est localisée dans un seul fichier, le problème peut être lié à dommages aux données.
Solution 3 : Renommer le fichier Entitlementdatastore.ecml
Note : Cette solution vous demandera d’enregistrer de nouveau toutes les versions de QuickBooks Desktop sur votre ordinateur.
- Fermez QuickBooks Desktop.
- Recréer le endommagé EntitlementDataStore.ecml.
- Ouvrez QuickBooks Desktop. Vous devriez être invité à vous inscrire de nouveau au programme.
- Synchronisez vos données de licence en ligne :
- À partir du Aide menu, allez à Gérer ma licence.
- Sélectionner Synchronisez les données de licence en ligne.
Solution 4 : Démarrez en mode sans échec
Essayez de démarrer votre ordinateur en mode sans échec pour vérifier si une application tierce empêche votre QuickBooks Desktop de synchroniser ses données de licence avec les serveurs d’Intuit. Si vous pouvez synchroniser les données de licence en ligne, ouvrez et convertissez une copie du comptable en mode sans échec. Cela indique qu’un programme tiers est à l’origine du problème.
Vous pouvez également créer un nouvel administrateur Windows pour déterminer si votre utilisateur actuel n’a pas l’autorisation ou est déjà endommagé.
Créer un nouvel utilisateur administrateur Windows
Windows 10
- Aller à Commencer et choisissez Paramètres.
- Sélectionner Comptes, puis Famille et autres utilisateurs.
- Sous Autres utilisateurs, sélectionnez Ajouter quelqu’un d’autre à ce PC.
- Sélectionner Je n’ai pas l’info d’ouverture de session de cette personne et Ajouter un utilisateur sans compte Microsoft.
- Saisissez le nom du nouveau compte et sélectionnez Finir.
Recommandé : Attribuez un mot de passe au nouveau compte pour assurer la sécurité. - Sélectionnez le compte nouvellement créé et sélectionnez Type de compte.
- Choisir Administrateur et ensuite OK.
Serveurs Windows
Windows Server 2012
Note : La maintenance des serveurs est généralement confiée à un technicien en informatique agréé. Consultez votre professionnel des TI avant de suivre les étapes de cette section.
- Ouvert Gestionnaire de serveur.
- Ouvert Outils et sélectionnez Gestion informatique.
- Développer Utilisateurs et groupes locaux et sélectionnez Groupes.
- Double-cliquez sur Administrateur groupes pour ouvrir Propriétés de l’administrateur fenêtre.
- Sélectionnez Ajouter.
- Dans le Sélectionner des utilisateurs, des ordinateurs, des comptes de service ou des groupes, saisissez le compte que vous voulez ajouter aux groupes d’administrateurs locaux, puis sélectionnez OK.
Windows Small Business Server 2011 et 2008/R2
- Exécuter le Windows SBS (2011/2008) Console.
- Sélectionner Utilisateurs et groupes et allez à Utilisateurs onglet.
- Dans le volet Tâches, sélectionnez Ajouter un nouveau compte d’utilisateur pour exécuter le Assistant Ajouter un nouveau compte d’utilisateur.
- Saisissez les détails et sélectionnez le rôle du nouvel utilisateur.
- Saisissez un mot de passe pour le nouvel utilisateur.
Note : Vous ne pourrez pas continuer sans ajouter un mot de passe. Le mot de passe doit répondre aux exigences de complexité. - Sélectionnez Ajouter un utilisateur.
- Suivez le reste des instructions et sélectionnez Finir.
Le fichier de copie comptable a été téléversé, mais le comptable n’a pas reçu le courriel de confirmation.
Après avoir envoyé votre fichier de copie comptable à l’aide du service de transfert de fichiers de copie comptable d’Intuit, le comptable ne reçoit jamais le courriel de confirmation du téléversement. Ce problème survient généralement pour une ou plusieurs des raisons suivantes :
- Le fichier est trop gros
- Connexion Internet lente
Note : Le serveur de transfert de fichiers de copie comptable d’Intuit cesse de répondre après 15 minutes. Le téléversement d’un fichier de 100 Mo à l’aide d’une connexion Internet à haute vitesse devrait réussir, mais le téléversement d’un fichier de 100 Mo à l’aide d’une connexion Internet lente peut échouer même s’il s’agit d’un petit fichier. - Internet Explorer n’est pas défini comme navigateur par défaut
- Les paramètres de sécurité étaient trop élevés
- Le courriel a été envoyé dans le dossier des pourriels et des pourriels.
- Les paramètres de sécurité du courriel du comptable bloquent le courriel de confirmation.
Note importante :
- Essayez d’utiliser une autre adresse courriel pour le comptable. Si le comptable a reçu le courriel en utilisant une autre adresse courriel, cela confirme que le serveur de courriel du courriel précédent bloque l’envoi du courriel de confirmation par ACFT.
- Vérifiez le dossier de pourriels. Certains programmes et services de courriel filtrent les courriels d’Intuit. Consultez votre fournisseur pour savoir comment ajouter ComptablesCopy_notify@intuit.com comme expéditeur de confiance.
- Si le client a reçu le courriel, transférez-le au comptable.
- N’oubliez pas de fournir à votre comptable le mot de passe pour le transfert de fichiers.
- Envisagez d’envoyer votre copie comptable sur un autre support, comme un CD, une clé USB ou une pièce jointe.
Solution 1 : Envoyer le fichier de nouveau
- Supprimez la restriction de copie pour le comptable.
- À partir du Fichier, sélectionnez Envoyer le fichier d’entreprise, Copie du comptable, Activités du client, puis Supprimer les restrictions.
- Sélectionner Oui, je veux supprimer les restrictions de la copie comptable et ensuite OK.
- Envoyer de nouveau la copie du comptable par ACFT :
- À partir du Fichier, sélectionnez Envoyer le fichier d’entreprise, Copie du comptable, puis Activités du client.
- Sélectionner Envoyer au comptable.
Solution 2 : Définir Internet Explorer comme navigateur par défaut
- Ouvrez Internet Explorer.
- À partir du Outil menu, sélectionnez Options Internet.
Note : Si vous ne pouvez pas voir le Outils menu, appuyez sur la touche Alt touchez une fois. - Le Programmes ,sélectionnez Définir par défaut.
- Sélectionner Appliquer et OK.
Solution 3 : Vérifier les paramètres de sécurité d’Outlook Express
- Ouvrez Outlook Express.
- À partir du Outils menu, choisissez Options et allez à Sécurité onglet.
- Décocher Ne pas autoriser l’enregistrement ou l’ouverture des pièces jointes qui pourraient être infectées par un virus?.
- Sélectionner Appliquer et OK.
Application non trouvée, erreur QuickBase ou lien de téléchargement arrivé à expiration
Les fichiers téléversés par les serveurs d’Intuit ne sont disponibles que pendant deux semaines. Si le courriel ACFT est déjà expiré, votre client doit supprimer la restriction de copie pour le comptable et recréer la copie pour le comptable de nouveau.
Vous pouvez également recevoir des messages comme L’application n’existe pas ou a été supprimée. Si vous avez suivi un lien pour arriver ici, vous voudrez peut-être informer l’auteur de ce lien que l’application n’existe plus. ou Impossible de télécharger le fichier v0 de www.quickbase.com. Veuillez réessayer plus tard. lorsque vous rencontrez ce type de problème.
L’expiration du lien de téléchargement de l’ACFT ne signifie pas que vous devez travailler sur le fichier de copie comptable dans le délai de deux semaines. Vous pouvez télécharger le fichier Copie comptable, l’enregistrer sur votre ordinateur et y travailler au moment qui vous convient.
Note importante :La suppression de la restriction de copie comptable est IRRÉVERSIBLE. Créer un copie de sauvegarde de votre fichier et consultez votre comptable avant de supprimer la restriction de copie pour le comptable.
Avant d’envoyer de nouveau le fichier de la copie comptable, testez le lien pour vous assurer qu’il a vraiment expiré.
- Cliquez avec le bouton droit sur le nom du fichier et sélectionnez Copier l’hyperlien.
- Collez-le dans la barre d’adresse de votre navigateur et appuyez sur Entrer.
- Si le fichier est téléchargé avec succès, ouvrez la copie du comptable à partir de l’emplacement où vous l’avez enregistré. Si vous obtenez la même erreur, vous devez envoyer de nouveau le fichier de la copie du comptable.
Envoyer de nouveau la copie du comptable
- Supprimer la restriction relative à la copie comptable :
- À partir du Fichier menu, allez à Envoyer le fichier d’entreprise, Copie du comptable, puis Activités du client.
- Sélectionner Supprimer la restriction.
- Recréer le fichier de la copie comptable et l’envoyer de nouveau par ACFT :
- À partir du Fichier, sélectionnez Envoyer l’entreprise, Copie du comptable, puis Activités du client.
- Sélectionner Envoyer au comptable.
« Impossible d’afficher la page » lors du téléchargement de la copie comptable
Si Internet Explorer n’est pas configuré pour accéder aux serveurs QuickBase, vous obtiendrez une ou plusieurs des erreurs suivantes ou des résultats inattendus lors du téléchargement de Copie pour comptables à partir du service de transfert de fichiers pour comptables :
- Page vierge
- La page ne peut pas être affichée
- Erreur de page
- Pour protéger votre sécurité, Internet Explorer a empêché ce site de télécharger des fichiers sur votre ordinateur. Cliquez ici pour les options..."
Note importante :Sélection du lien de téléchargement à partir de comptablescopie@intuit.com devrait vous inviter à Ouvrir ou Enregistrer le fichier Copie pour le comptable. Il est fortement recommandé d’enregistrer le fichier sur votre disque dur avant d’ouvrir la copie comptable dans QuickBooks Desktop.
Solution 1 : Ajouter l’URL d’Intuit comme site de confiance
- Ouvrez Internet Explorer.
- À partir du Outils menu, sélectionnez Options Internet
Note : Appuyez sur le Alt touchez une fois si vous ne pouvez pas voir le menu Outils. - Aller à Sécurité et sélectionnez Sites de confiance, puis Sites.
- Tapez «https://www.intuitcorp.quickbase.com et sélectionnez Ajouter.
Conseil : Ajouter «https://mail.google.com" comme site de confiance si votre fournisseur de messagerie est Google. - Sélectionnez Fermer.
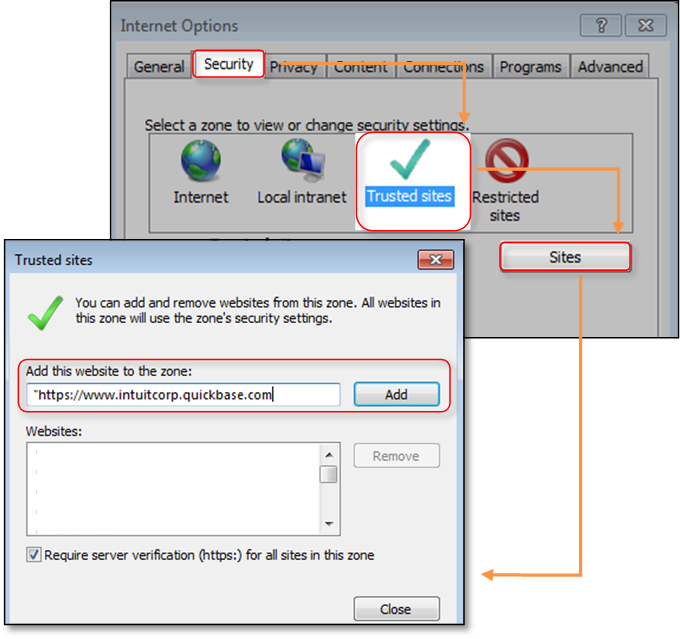
- Sélectionner Appliquer et ensuite OK.
Solution 2 : Réinitialiser Internet Explorer
- Ouvrez Internet Explorer.
- À partir du Outils menu, sélectionnez Options Internet
Note : Appuyez sur le Alt touchez une fois si vous ne pouvez pas voir le menu Outils. - Accédez à l’onglet Options avancées.
- Sous le Réinitialiser les paramètres d’Internet Explorer, sélectionnez Réinitialiser.
- Fermez et rouvrez Internet Explorer.
Solution 3 : Désactiver l’enregistrement des pages chiffrées sur le disque
- Ouvrez Internet Explorer.
- À partir du Outils menu, sélectionnez Options Internet.
Note : Appuyez sur le Alt touchez une fois si vous ne pouvez pas voir le menu Outils. - Accédez à l’onglet Options avancées.
- Rechercher et décocher Ne pas enregistrer les pages chiffrées sur le disque.
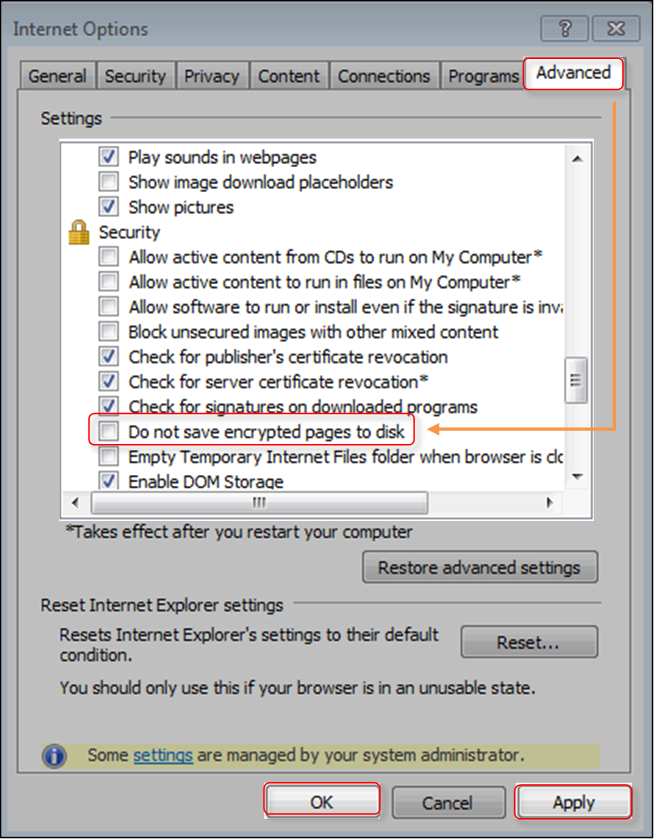
- Sélectionner Appliquer et ensuite OK.
PortFile : DBUnload a échoué
Portfile : L’échec de DBUnload est généralement dû au fait que les autorisations de l’utilisateur n’ont pas été appliquées correctement au dossier temporaire créé par la copie du comptable. Pour résoudre ce problème, changez manuellement l’autorisation de l’utilisateur du dossier où le fichier d’entreprise est enregistré.
Note importante :
- Pour suivre les étapes décrites dans cette section, vous devez ouvrir une session en tant qu’administrateur Windows.
- Si le fichier d’entreprise est enregistré dans un sous-dossier d’un dossier mappé partagé, attribuez les autorisations au dossier principal/principal.
- Lorsque vous ajoutez des autorisations, remplacez xx avec la version de QuickBooks avec laquelle vous avez des problèmes (par exemple : QuickBooks 2017 – QBDataServiceUser27, QuickBooks 2018 – QBDataServiceUser28, QuickBooks 2019 – QBDataServiceUser29).
Corriger cette erreur
- Cliquez avec le bouton droit sur le dossier où le fichier d’entreprise est enregistré et sélectionnez Propriétés.
- Aller à Partage et sélectionnez Partager :
- Choisissez tout le monde dans le menu déroulant et sélectionnez Ajouter.
- Cliquez pour mettre en évidence Tout le monde et activez le Niveau d’autorisation à Lecture/écriture.
- Sélectionner Partager et Terminer.
- Sélectionner Partage avancé :
- Aller à Partager et sélectionnez Autorisations.
- Surbrillance Tout le monde et sélectionnez Contrôle total.
- Sélectionner Ajouter, saisissez QBDataServiceUSerXX et sélectionnez OK.
- Surbrillance QBDataServiceUSerXX et sélectionnez Contrôle total.
- Sélectionner Appliquer et ensuite OK.
- Aller à Sécurité onglet :
- Sélectionner Modifier et Ajouter.
- Tapez Tout le monde et sélectionnez OK.
- Surbrillance Tout le monde et sélectionnez Contrôle total.
- Sélectionner Ajouter, saisissez QBDataServiceUSerXX et sélectionnez OK.
- Surbrillance QBDataServiceUSerXX et sélectionnez Contrôle total.
- Sélectionner Appliquer et OK jusqu’au Propriétés La fenêtre est fermée.
Vous devez saisir un mot de passe pour le transfert de fichiers lors du téléchargement à partir d’ACFT.
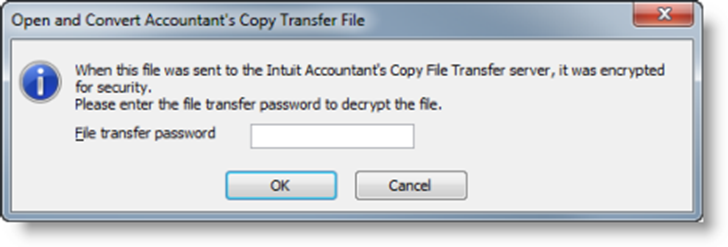
Un mot de passe de transfert de fichiers est créé pour une sécurité accrue lors de l’utilisation de la fonction ACFT. Il s’agit d’un mot de passe créé par le client lorsqu’il crée une copie comptable pour son comptable.
Note importante :
- Il y a NON outil de réinitialisation du mot de passe pour le mot de passe chiffré dans les fichiers de transfert du comptable.
- Si le comptable ne peut pas obtenir le mot de passe du client, il doit supprimer la restriction de copie du comptable et envoyer la copie du comptable de nouveau.
- Si vous avez reçu cette invite de mot de passe à partir d’un fichier que vous avez déjà converti au fichier de travail du comptable (.qba), le fichier est probablement endommagé.
- Les étapes de dépannage décrites dans cet article nécessitent que vous supprimiez la restriction liée à la copie pour le comptable et que vous envoyiez de nouveau la copie pour le comptable. C’est IRRÉVERSIBLE. Assurez-vous d’avoir une entente avec votre comptable et d’avoir une sauvegarde de votre fichier d’entreprise avant de le faire.
- Assurez-vous que QuickBooks Desktop est mis à jour dernière version.
Solution 1 : Supprimer les caractères spéciaux du nom et du chemin d’accès au fichier
- Ouvrez l’Explorateur Windows et naviguez jusqu’à l’endroit où le fichier d’entreprise est enregistré.
- Vérifiez si le nom du fichier et le chemin d’accès contiennent des caractères spéciaux.
- Supprimez tous les caractères spéciaux du nom de dossier et du nom de fichier au besoin.
- Rouvrez la copie du comptable.
Solution 2 : Vérifier si les données sont endommagées
- Effectuez le dépannage de base des données endommagées dans le fichier d’entreprise du client (.QBW).
Note : Certaines étapes de dépannage nécessitent la suppression de la restriction afin de réparer les données endommagées. Si c’est le cas, suivez les étapes 2 et 3. - Supprimez la restriction de copie pour le comptable.
- À partir du Fichier, sélectionnez Envoyer le fichier d’entreprise, Copie du comptable, Activités du client, puis Supprimer les restrictions.
- Sélectionner Oui, je veux supprimer les restrictions de la copie comptable et ensuite OK.
- Envoyer de nouveau la copie du comptable par ACFT :
- À partir du Fichier, sélectionnez Envoyer le fichier d’entreprise, Copie du comptable, puis Activités du client.
- Sélectionner Envoyer au comptable.
La première adresse courriel du comptable n’est pas dans le bon format pour une adresse courriel.
Le comptable configure la copie du comptable pour l’envoyer à son client par courriel. Assurez-vous que l’adresse courriel est valide, sans caractères supplémentaires ou manquants. L’erreur peut également se produire lorsque le champ est vide.
Envoyer une copie comptable sans utiliser ACFT
Le service de transfert de fichiers comptables n’est pas la seule façon d’envoyer un fichier de copie comptable. Vous pouvez utiliser d’autres médias, comme un CD, une clé USB, des pièces jointes ou une application de partage de fichiers tierce comme Dropbox. Cependant, les applications de partage de fichiers condensent les fichiers pour améliorer la vitesse de téléversement et de téléchargement, ce qui peut parfois endommager le fichier.
Pour éviter que cela se produise, utilisez un programme de compression tel que WinZip pour protéger votre fichier avant de l’envoyer à l’aide d’une application de partage de fichiers. Si vous continuez à recevoir un message d’erreur même après avoir utilisé un programme de compression avant de téléverser votre fichier dans une application de partage de fichiers, votre fichier de données pourrait être endommagé. Si c’est le cas, suivez dépannage de base en cas d’endommagement des données.
Connectez-vous maintenant pour une aide personnalisée
Consultez les articles personnalisés pour votre produit et rejoignez notre vaste communauté d'utilisateurs QuickBooks.
Sur le même sujet
- Ajouter des articles de produit ou de service dans QuickBooks en lignede QuickBooks
- Supprimer un produit ou un service dans QuickBooks en lignede QuickBooks
- Services de données QuickBooks : services de récupération de données standard (liste de prix)de QuickBooks
- Ajouter manuellement des frais de service aux factures dans QuickBooks en lignede QuickBooks
- Politique d’abandon du service QuickBooks Desktopde QuickBooks