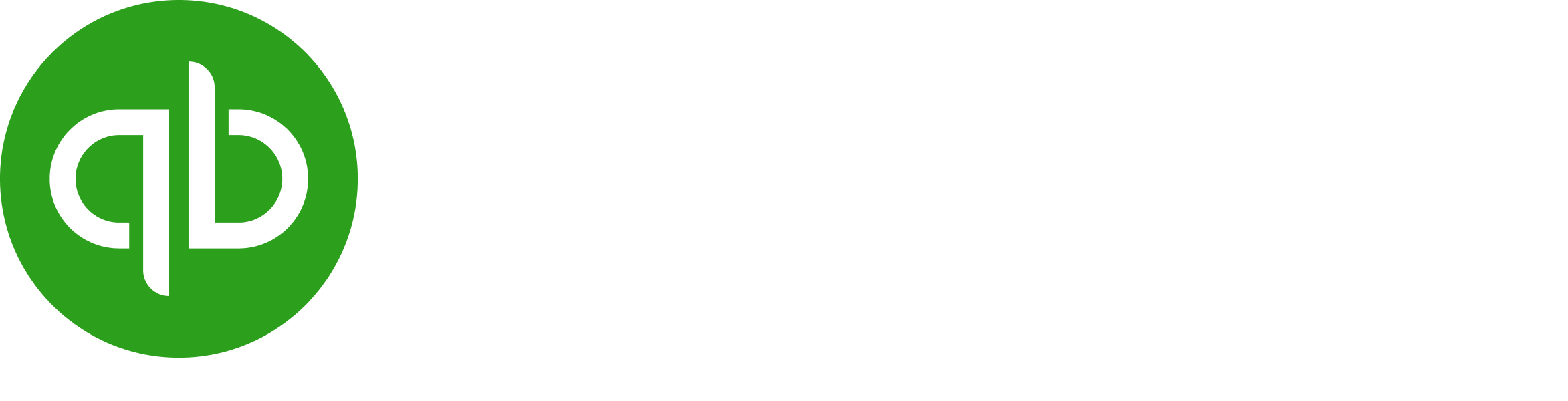Turn on suggestions
Auto-suggest helps you quickly narrow down your search results by suggesting possible matches as you type.
Showing results for
One of my bank feeds (imported .QBO file) populates the 'Downloaded as' field with the transaction type and name of the vendor i.e. "DEBIT CARD "NAME OF GROCERY STORE"".
My other bank's QBO transactions show up with an unintelligible (to me) transaction ID "DBT CRD 1234 1/1/2022 ABC1DXYZ23 Y".
On this bank's online portal transaction list this transaction ID is followed by the vendor name in Plain English, and when downloaded as .CSV and opened in excel it is also in the Description Field.
When the .CSV is imported to QB it trims the Plain English vendor info as well (just like the .QBO file). It's a nightmare for batch actioning transactions. How can I see the vendor info in QB?
Hello there, @happyrocks.
I'd like to provide details about handling transactions with vendor information in QuickBooks Online (QBO).
QuickBooks only allows to use the 3 column format or the 4 column format when manually uploading bank transactions. With that, the system can only bring these information to the bank feed. I can see that you're being familiar with these process. Still, you can review the sample screenshots below for additional references.
3 columns. This format has a Date, Description, and Amount column.
4 columns. This format has a Date, Description, Credit, and Debit column.
Once transactions are in QuickBooks already, it tries to find a match with any QuickBooks transactions already entered. If you agree with the match information shown in the row, click the Match button. This will match with the existing QuickBooks transaction.
If QuickBooks Online hasn’t assigned one, you would need to categorise them. You can utilize the Find match option to select a correct vendor. Select Vendor/Customer and a Category.
When you’ve finished, click Confirm. The transaction will move from the For review list to the Categorised one. It will now appear in the register for that account.
If you haven't manually entered them yet into the program, follow these steps steps:
You can get more tips and information from the added resources below:
Visit again if you still need assistance. I'm here to continue to help you. Take care and stay safe, happyrocks.
You have clicked a link to a site outside of the QuickBooks or ProFile Communities. By clicking "Continue", you will leave the community and be taken to that site instead.
For more information visit our Security Center or to report suspicious websites you can contact us here