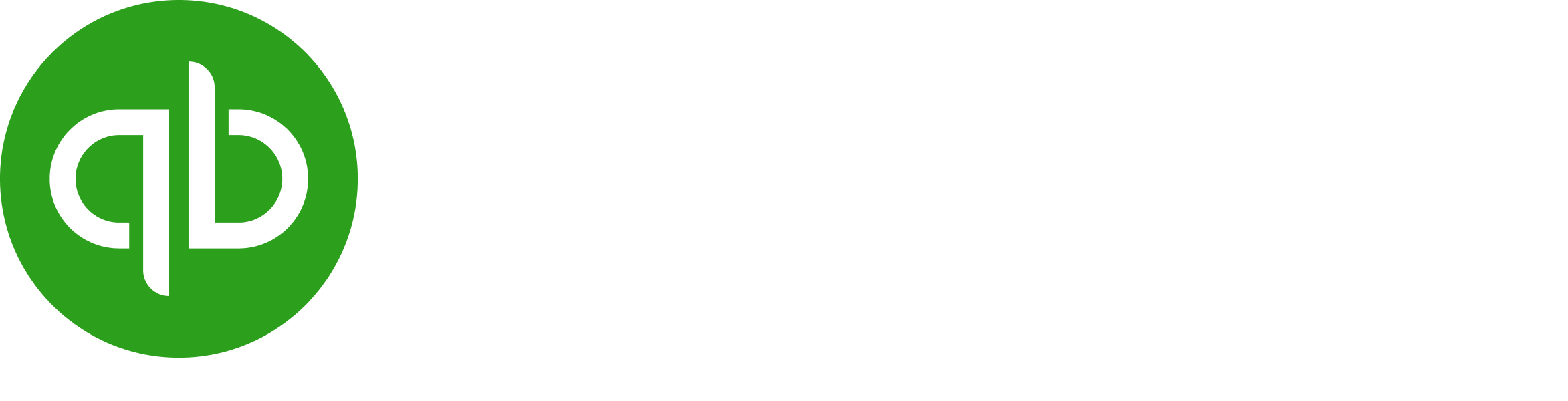Turn on suggestions
Auto-suggest helps you quickly narrow down your search results by suggesting possible matches as you type.
Showing results for
Which transaction data did you wish to import? Invoices?
Hi there, rajfidelis1234-g.
Since the CSV file is not importing, I'd suggest checking the following formatting restrictions. Your CSV file must be formatted correctly to import your data successfully in QuickBooks.
Once the CSV file meets the do's and don'ts above, you can import your transactions again. Please follow the steps below.
For additional information, here’s an article that you can refer to: Import bank transactions using Excel CSV files.
If the issue persists, I'd recommend contacting our QuickBooks Support Team. They have the tools to pull up your account to verify the cause of the issue.
Once the import is finished, your bank transactions will be directed to the Banking menu. From there, you'll see each imported entries that are displayed on the For Review tab. You can review, add, or match each transaction to avoid duplicate transactions.
Don't hesitate to leave a comment below if you have additional questions about importing transaction using CSV file. I'd be around to help you out. Have a good one.
I appreciate you for adding a screenshot, nastic87.
I'm here to help resolve the error you received so you can continue uploading your file.
When mapping data, ensure to select the date format you use on your CSV file.
If you select the correct one, let's upload the file on a private browser. This type of browser doesn't store caches thus, helps the page to load faster. You may use these keyboard keys to open one:
Once uploaded, you can review the entries to categorise the transactions. You can browse these articles as your guide in categorising the entries:
Fill me in whenever you need help ensuring the transactions are recorded on the correct accounts.
Hello there, rafalb.
Could you please provide the three different options you're seeing? In the meantime, you can save a file as a Windows CSV file using a Mac by following these steps.
These steps will help you to save a file as a Windows CSV file using a Mac. The CSV format is compatible across different operating systems and devices. If you need further help, you can consult an IT expert for guidance in saving files as Windows CSV files.
After the import is complete, your bank transactions will appear in the Banking menu. You will find each imported entry displayed on the For Review tab. You can then review, add, or match each transaction to prevent duplicate entries.
Don't hesitate to leave a comment below if you have additional questions about importing transaction using CSV file. I'd be around to help you out.
I have the same problem. My .csv file IS CORRECT and CORRECTLY formatted, but journal import fails with an incorrect error message of:
These contacts don't exist in QuickBooks. Go back to your CSV file and match the name with a QuickBooks contact.
I have checked and rechecked the QB setup and the file.
Thanks for connecting with us in the Community, @djhoback.
Allow me to share some information on your concern regarding importing CSV (Comma Separated Values) files in QuickBooks Online (QBO).
Before importing your journal entries, please ensure that your file contains the following information:
If your spreadsheet contains new accounts, make sure to add them to your chart of accounts before importing.
In addition, special characters are not allowed. As my colleague @ChristieAnn suggested, your CSV file must be correctly formatted to import your data successfully.
If the issue persists, I suggest reaching out to our support team to obtain further assistance. They have the expertise and tools like share screen to check and help you troubleshoot the problem and provide the most accurate guidance. You can contact the QuickBooks Online Customer Support team here: Contact the QuickBooks Online Customer Support team.
Furthermore, here are some articles to help you learn how to print a journal entry report. Also, what are some frequently asked questions about importing data in QuickBooks Online:
I’ll be around the corner if you need an extra pair of hands in any QuickBooks-related matters, @djhoback. Stay safe!
You have clicked a link to a site outside of the QuickBooks or ProFile Communities. By clicking "Continue", you will leave the community and be taken to that site instead.
For more information visit our Security Center or to report suspicious websites you can contact us here