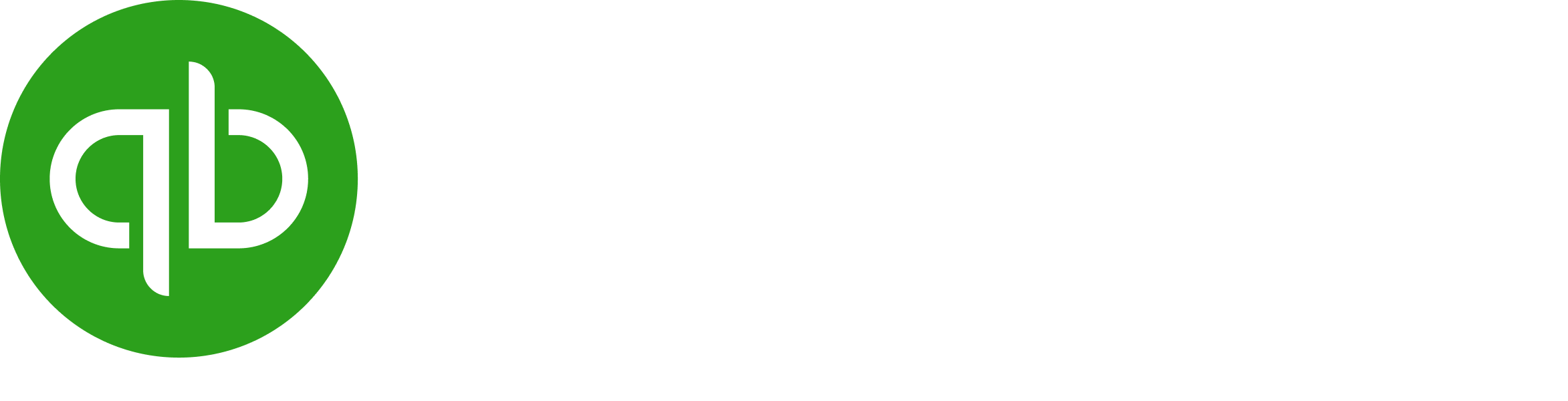Turn on suggestions
Auto-suggest helps you quickly narrow down your search results by suggesting possible matches as you type.
Showing results for
When do you click 'Add', 'View' or 'Match? What is the difference? How does it effect the transaction? And if there is a rule setup and in place, why am I still needing to do one of the above?
Solved! Go to Solution.
Hi there, @ld-kore.
I can provide some insights about managing your bank transactions in QuickBooks Online and how bank rules work.
When you download bank transactions in QBO these will be displayed on the For Review tab. From there, you'll need to review them so you can identify the said entries.
Adding them means that QuickBooks didn’t find an existing matching transaction. Instead, it started a brand new transaction for you using the info from your bank or credit card. In this case, just select the Find record option. Review the list of possible matches and select one if you find it.
On the other hand, matching the transaction means that QuickBooks matched the downloaded transaction with the one you already entered. This links them together so you don't get duplicates.
Furthermore, view means that the system found more than one potential match. You have to check the entries and manually match the transactions.
To learn more about this process together with categorising your entries please see this reference: Learn how to review downloaded bank and credit card transactions and put them in the correct account...
On the other note, creating a bank rule allows your entries to be categorized automatically based on the rule that you set. In doing so, make sure to be specific with the details of your rule so QuickBooks applies your rules to transactions and speeds up the process, No need for you to add, match, or view them.
For more information about setting up a bank rule in QBO, you can always utilize this link: Learn how to use bank rules to automatically categorise transactions from your bank.
To add up, here's an article that you can use to guide you in reconciling your transactions smoothly: Learn how to reconcile your accounts so they always match your bank and credit card statements.
Should you have any other concerns about this or with QBO, get back to me. I'll be around to assist you.
Hi there, @ld-kore.
I can provide some insights about managing your bank transactions in QuickBooks Online and how bank rules work.
When you download bank transactions in QBO these will be displayed on the For Review tab. From there, you'll need to review them so you can identify the said entries.
Adding them means that QuickBooks didn’t find an existing matching transaction. Instead, it started a brand new transaction for you using the info from your bank or credit card. In this case, just select the Find record option. Review the list of possible matches and select one if you find it.
On the other hand, matching the transaction means that QuickBooks matched the downloaded transaction with the one you already entered. This links them together so you don't get duplicates.
Furthermore, view means that the system found more than one potential match. You have to check the entries and manually match the transactions.
To learn more about this process together with categorising your entries please see this reference: Learn how to review downloaded bank and credit card transactions and put them in the correct account...
On the other note, creating a bank rule allows your entries to be categorized automatically based on the rule that you set. In doing so, make sure to be specific with the details of your rule so QuickBooks applies your rules to transactions and speeds up the process, No need for you to add, match, or view them.
For more information about setting up a bank rule in QBO, you can always utilize this link: Learn how to use bank rules to automatically categorise transactions from your bank.
To add up, here's an article that you can use to guide you in reconciling your transactions smoothly: Learn how to reconcile your accounts so they always match your bank and credit card statements.
Should you have any other concerns about this or with QBO, get back to me. I'll be around to assist you.
You have clicked a link to a site outside of the QuickBooks or ProFile Communities. By clicking "Continue", you will leave the community and be taken to that site instead.
For more information visit our Security Center or to report suspicious websites you can contact us here