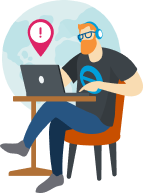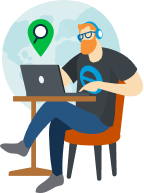Step-by-step guide to filing GST returns
While there are several types of forms, filing GST in Singapore is relatively straightforward, especially with IRAS’s comprehensive e-filing system. We recommend filing digitally, as it simplifies the process significantly.
Your main gateway will be the IRAS myTax Portal. Here’s a step-by-step guide to help SMEs and sole proprietors in Singapore navigate it:
1. Authorize users via Corppass: Before accessing the GST filing system, you might want to authorize users, like tax staff, to act on your behalf. You can do this through Corppass. Simply:
- Log in
- Assign the relevant GST e-services (“File GST Return”) to your staff
- Make sure users are correctly linked to your company’s Unique Entity Number (UEN)
2. Access the GST filing section: Now, you should be authorized and ready to go. Head to the IRAS myTax Portal and:
- Log in using Singpass linked to your Corppass account
- Go to “GST”. Find “File GST Return (F5/F8)”
- Choose the correct accounting period and click “Next”
3. Complete the GST F5 form: Now, it’s time to actually fill out the F5. There are several fields, each with its own importance, which summarize your business’ taxable transactions. These include:
- Box 1–3: Total value of standard-rated, zero-rated, and exempt supplies
- Box 5: Output tax (GST collected on sales)
- Box 7: Input tax (GST paid on business purchases)
- Box 9: Net GST payable or refundable
4. Review and submit the return: Before you move on, take the time to go through your F5 with a fine-toothed comb and make sure everything’s in the right place. This will save you from potential delays.
- Carefully review each section for accuracy.
- Click “Preview” to generate a summary of your return
- Once confirmed, click “Submit”. You should get an acknowledgement with a unique reference number. Make sure you save this.
5. Make payments and claim refunds: GST submission isn’t always the end of the road, sometimes, you may need to do more. For example:
- If you owe GST, you must pay within one month after the end of the accounting period
- If you are due a refund, IRAS will typically process and credit it to your registered bank account within 30 days
One of the best ways to lighten the burden and make sure your GST process runs smoothly is to use accounting software like QuickBooks.
QuickBooks not only provides all the info you need for your F5 form, it can even automatically track and generate GST reports.