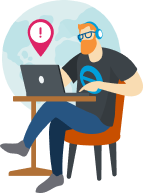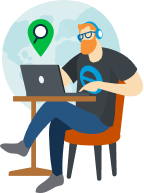Erfahren Sie, wie Sie Ihre Bank- und Kreditkartenkonten so hinzufügen, dass automatisch die aktuellen Transaktionen heruntergeladen werden.
Online Banking (auch als Banken-Feed bezeichnet) ist eine der hilfreichsten und zeitsparendsten Funktionen von QuickBooks Online. Wenn Sie QuickBooks mit einem Konto verbinden, werden automatisch Bank- und Kreditkartentransaktionen heruntergeladen und kategorisiert. Die Details werden eingegeben, sodass Sie keine Transaktionen manuell erfassen müssen. Sie müssen lediglich die Arbeit genehmigen. So verbinden Sie Ihre Konten und legen los:
Hinweis: Nicht jede Bank kann mit QuickBooks verbunden werden. Wenn Sie keine Verbindung zwischen Ihrer Bank und QuickBooks herstellen können, besteht die Möglichkeit, Banktransaktionen manuell hochzuladen.
Schritt 1: Ein Bank- oder Kreditkartenkonto verbinden
Sie können so viele Konten wie nötig verbinden. Verbinden Sie Konten, die Sie privat wie geschäftlich nutzen und bei denen die privaten Transaktionen im Handumdrehen aussortiert werden sollen.
1. Gehen Sie zum Menü Banking oder Transactions (Transaktionen).
2. Klicken Sie auf die Registerkarte Banking.
3. Wählen Sie Connect Account (Konto verbinden) auf der Zielseite, wenn Sie die Verbindung zum ersten Mal herstellen. Sie können auch Add account (Konto hinzufügen) oder Link account (Konto verknüpfen) wählen, wenn Sie bereits ein Konto angelegt haben.
4. Suchen Sie Ihre Bank. Sie können mit den meisten Banken – selbst mit kleinen Kreditgenossenschaften – eine Verbindung herstellen.
Tipp: Wenn Sie Ihre Bank nicht finden können, aber Ihre Transaktionen dennoch in QuickBooks Online hinzufügen möchten, können Sie Banktransaktionen manuell hochladen.
5. Wählen Sie Continue (Weiter). Geben Sie den Benutzernamen und das Kennwort für die Website der Bank in das Fenster ein.
6. Folgen Sie den Schritten auf dem Bildschirm, um die Verbindung herzustellen. Ihre Bank verlangt unter Umständen zusätzliche Sicherheitsprüfungen. Es kann einige Minuten dauern, bis die Verbindung hergestellt ist.
7. Wählen Sie die Bank- bzw. Kreditkartenkonten aus, die Sie verbinden möchten (Spar-, Giro- oder Kreditkartenkonto). Sie sollten sämtliche bei Ihrer Bank oder Kreditkartengesellschaft verfügbaren Konten sehen können.
8. ählen Sie für jedes Konto, das Sie verbinden, den passenden Kontotyp aus den Dropdownlisten aus. Dies sind die Konten Ihrer Kontotabelle in QuickBooks.
Wird Ihr Konto nicht angezeigt? Wenn Sie bislang noch nicht mit QuickBooks Online gearbeitet haben oder das gesuchte Konto nicht in der Dropdownliste finden, wählen Sie + Add New (Neu). Hierdurch wird ein neues Konto in Ihrer Kontotabelle angelegt.
- Neues Bankkonto anlegen: Wählen Sie Bank als Kontotyp aus. Wählen Sie als Detailtyp Savings (Sparkonto) oder Current (Girokonto) aus. Benennen Sie das Konto und wählen Sie anschließend Save and close (Speichern und schließen).
- Neues Kreditkartenkonto anlegen: Wählen Sie Credit card (Kreditkarte) als Kontotyp aus. Benennen Sie das Konto und wählen Sie anschließend Save and close (Speichern und schließen).
9. Wählen Sie aus, bis zu welchem Zeitpunkt in der Vergangenheit Transaktionen heruntergeladen werden sollen. Bei einigen Banken können Sie die Transaktionen aus den letzten 90 Tagen herunterladen. Bei anderen ist dies für die letzten 24 Monate möglich.
10. Wählen Sie Connect (Verbinden).
Bankkonten aus der Kontotabelle verbinden
Schritt 2: Aktuelle Transaktionen herunterladen
Ihre Konten sind nun verbunden. QuickBooks lädt Transaktionen automatisch herunter, damit Sie sie nicht manuell erfassen müssen. Gehen Sie wie folgt vor, um die neuesten Transaktionen abzurufen:
- Gehen Sie zum Menü Banking oder Transactions (Transaktionen).
- Klicken Sie auf die Registerkarte Banking.
- Wählen Sie Update (Aktualisieren).
Hinweis: Wenn es beim Download der aktuellen Transaktionen zu Problem oder Fehlern kommt, finden Sie hier Tipps zur Behebung bzw. Lösung.
Schritt 3: Heruntergeladene Transaktionen kategorisieren
Nachdem die Transaktionen heruntergeladen wurden, müssen Sie die durch QuickBooks vorgenommene Kategorisierung genehmigen. Hier wird erläutert, wie Sie heruntergeladene Transaktionen prüfen und kategorisieren.
Schritt 4: Verbundene Konten aktualisieren
Gehen Sie wie folgt vor, um die Bank- oder Kreditkarten-Informationen (z. B. Benutzername oder Kennwort) oder die Verbindung zu aktualisieren:
- Gehen Sie zum Menü Banking oder Transactions (Transaktionen).
- Klicken Sie auf die Registerkarte Banking.
- Klicken Sie auf das Symbol Bearbeiten ✎ in der Kachel für das zu aktualisierende Bankkonto.
- Wählen Sie Edit sign-in info (Anmeldeinformationen bearbeiten).
- Aktualisieren Sie Ihre Kontoinformationen.
- Wählen Sie Save and connect (Speichern und verbinden).
Hier können Sie auch Konten aus dem Online-Banking entfernen. Hierfür heben Sie die Verbindung zu den Konten aus. Dabei werden weder die Konten noch die heruntergeladenen Transaktionen gelöscht. QuickBooks lädt lediglich keine neuen Transaktionen mehr herunter.