살펴볼 내용은 다음과 같습니다.
- QuickBooks Online 가입
- 회사 파일 설정
- 은행 및 신용카드 계좌 연결
- 목록 가져오기
- 송장 맞춤화
- 판매세 설정
- 사용자 관리
- 추가 리소스 확인
다음은 QuickBooks Online 시작 가이드 동영상입니다.
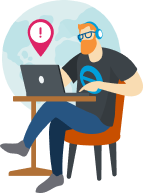
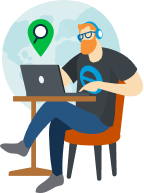

살펴볼 내용은 다음과 같습니다.
다음은 QuickBooks Online 시작 가이드 동영상입니다.
QuickBooks Online은 인터넷만 되면 어디서나 컴퓨터 또는 모바일 기기로 액세스할 수 있습니다. 이 소프트웨어는 언제나 최신 상태로 유지되며 몇 분 만에 계정을 생성해 사용할 수 있습니다.
QuickBooks Online 구독을 선택하려면 QuickBooks 가격 책정 페이지를 확인하세요. 나중에 구독 조정이 필요하면 언제든지 조정할 수 있으며 약정이 적용되지 않습니다.
팁: 최상의 QuickBooks 환경을 이용할 수 있는지 확인하려면 시스템 요구 사항을 참조하세요.
다른 Intuit 제품에 사용하는 계정이 이미 있으면 관련 인증서를 사용하여 로그인할 수 있습니다. 계정이 없으면 가입 양식을 작성하여 계정을 생성하세요.
로그인이 완료되면 사업에 관한 몇 가지 질문에 답해 주세요. 답변 내용을 바탕으로 회사 파일을 설정하고 맞춤형 프로그램을 준비해 드립니다.
다음으로 QuickBooks 대시보드가 표시됩니다. 이 대시보드는 모든 QuickBooks 활동을 볼 수 있는 홈페이지 역할을 합니다. 대시보드를 활용하면 사업 건전성을 빠르게 파악할 수 있습니다.
또한 소득 및 비용의 현재 상태에 관한 기본 정보를 확인할 수도 있습니다. 관련 수치는 실시간으로 변경되어 회사의 최신 재무 현황을 한눈에 볼 수 있습니다.
홈 대시보드에 관한 자세한 내용은 관련 게시글을 참조하세요.
이제 사업에 관한 정보를 추가할 수 있습니다.
설정 ⚙을 선택한 후 계정 및 설정을 선택하세요.
왼쪽 메뉴 모음의 각 섹션에 정보를 입력하세요. QuickBooks는 해야 할 일이 무엇인지와 다양한 기능을 어떻게 활용할지에 관해 몇 가지 질문을 드립니다. 입력한 정보는 저장되고 설정을 자동으로 구성합니다. 이 설정은 나중에 언제든지 조정할 수 있습니다.
QuickBooks Online에서 가장 유용하고 시간을 줄여 주는 기능은 은행 피드입니다.
QuickBooks Online에 은행 및 신용카드 계좌를 연결하면 최근 거래가 자동으로 다운로드되며 사용자 검토를 위해 분류됩니다. 사실상 데이터를 일일이 입력하지 않아도 판매 및 비용에 관한 최신 인사이트를 얻을 수 있습니다.
이전 정보를 추가해야 하는 경우 과거 거래 내역을 수동으로 업로드할 수 있습니다. 이는 QuickBooks Online에 은행 및 신용카드 계좌를 연결하기 전의 정보를 포함하려는 경우에 해당합니다.
은행 또는 신용카드 계좌를 연결하려면 다음을 수행하세요.
단계별 지침은 QuickBooks Online에 계좌를 연결하는 가이드를 참조하세요.
다른 QuickBooks 회사 또는 회계 애플리케이션의 기존 목록(예: 공급업체, 고객, 재고 또는 계정 차트 목록)이 있는 경우 QuickBooks Online에 이 목록을 가져올 수 있습니다.
참고: 다른 애플리케이션에서 공급업체, 고객, 재고 목록을 이미 가져온 경우 송장 맞춤화로 건너뛸 수 있습니다.
단계별 지침은 QuickBooks Online으로 목록을 이동하는 가이드를 참조하세요.
회사에서 고객 거래를 처리하는 경우 고객 목록을 설정하는 것이 좋습니다.
기존 목록을 가져오는 방법에 관한 자세한 내용은 Outlook, Excel 또는 Gmail에서 고객 또는 공급업체 연락처를 가져오는 방법을 참조하세요.
업무 중에 신규 고객을 추가할 수도 있습니다. 예를 들어, 아직 시스템에 없는 고객의 송장을 생성하는 경우 추가할 수 있습니다.
단계별 지침은 고객 목록 설정에 관한 아래 동영상을 참조하세요.
QuickBooks에 공급업체 상세 정보를 추가하면 나중에 필요할 때 더욱 쉽고 빠르게 선택할 수 있습니다.
제품 및 서비스는 기업이 제공하는 비재고 품목입니다. 새 제품 및 서비스를 수동으로 추가하거나 Excel에서 기존 정보를 가져올 수 있습니다.
제품 또는 서비스를 수동으로 입력하려면 왼쪽 메뉴에서 판매로 이동한 후 제품 및 서비스로 이동하세요. 제품 또는 서비스 추가 또는 새로 만들기를 선택하세요. 제품 또는 서비스별 상세 정보를 입력하세요.
재고 품목을 관리하는 사업의 경우, 재고 추적을 활성화하여 보유 재고를 추적하고, 재입고 시점에 알림을 발송하며, 구매 및 판매에 관한 인사이트를 얻을 수 있습니다.
참고: 재고 추적은 일부 QuickBooks 버전에서만 제공됩니다. 재고 추적을 활성화하는 데 필요한 기능이 보이지 않는 경우 구독을 업그레이드하는 것이 좋습니다.
송장은 사업 운영의 핵심입니다. 고객별 송장 맞춤화로 보다 원활해진 송장 프로세스를 구현해 드립니다.
왼쪽 메뉴에서 + 새로 만들기를 선택한 후 송장을 선택하세요.
송장 스타일을 맞춤화하려면 송장 하단에 있는 맞춤화를 선택하세요. 기존 템플릿을 편집하거나 완전히 새로운 스타일을 생성할 수 있습니다.
다음 페이지에서 로고를 추가하고 글꼴과 색상을 변경하거나 맞춤 스타일을 가져올 수 있습니다.
QuickBooks로 가져오려는 기존 송장이 있는 경우 일괄적으로 가져올 수 있습니다.
단계별 지침은 송장 생성, 맞춤화, 발송에 관한 아래 동영상을 참조하세요.
손쉽게 송장 및 영수증에 판매세를 추가하고 지불 금액을 추적할 수 있습니다. 왼쪽 메뉴에서 세금을 선택하세요.
QuickBooks는 회사 정보 및 현재 판매세를 관리하는 방법에 관한 몇 가지 질문을 통해 세금 설정 절차를 안내해 드립니다.
단계별 지침은 판매세 코드 설정에 관한 도움 게시글을 참조하세요.
사용자를 추가하면 부여한 액세스 수준에 따라 회계 장부를 관리할 수 있습니다.
QuickBooks Online에는 다음과 같은 5가지 사용자 유형이 있습니다.
설정 ⚙을 선택한 후 사용자 관리를 선택하세요. QuickBooks Online 계정을 설정한 사용자가 자동으로 기본 관리자가 되지만, 필요에 따라 다른 사용자에게 이 역할을 할당할 수 있습니다.
대부분은 사용자와 사용자 액세스 수준을 모두 맞춤화할 수 있습니다. 사용자에게 부여한 액세스 권한을 언제든지 변경하거나 조정할 수도 있습니다.
감사 로그에 액세스할 수도 있습니다. 이 기능은 특정 사용자가 QuickBooks Online 내에서 수행한 작업을 확인하려는 경우 유용합니다. 설정 ⚙을 선택한 후 사용자 관리를 선택하세요. 이름 옆에 있는 아래쪽 화살표를 선택한 후 사용자 활동 보기를 선택하세요.
회계사를 고용한 경우 QuickBooks에 초대하여 회사를 운영하도록 할 수 있습니다. 방법은 다음과 같습니다.
QuickBooks Online에 관한 추가 리소스를 확인해 보세요.
QuickBooks Online 학습 및 지원: 사용자 가이드와 동영상 튜토리얼을 비롯한 다양한 리소스를 이용하려면 QuickBooks Online 학습 및 지원을 확인하세요.
© 2024 Intuit Inc. All rights reserved.
Intuit, QuickBooks, QB, TurboTax, ProConnect, and Mint are registered trademarks of Intuit Inc. Terms and conditions, features, support, pricing, and service options subject to change without notice.
By accessing and using this page you agree to the Terms and Conditions.