QuickBooks Onlineを始める準備はできましたか?このチュートリアルでは、手順をご紹介します。
ご紹介する内容
- QuickBooks Onlineへのサインアップ
- 企業ファイルの設定
- 銀行およびクレジットカードの口座とのリンク
- リストのインポート
- 請求書のカスタマイズ
- 消費税の設定
- ユーザーの管理
- 詳しい情報を調べる
QuickBooks Onlineの始めるのに役立つ動画をご覧ください。
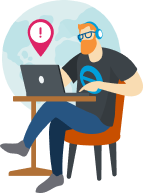
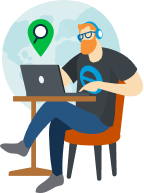

QuickBooks Onlineを始める準備はできましたか?このチュートリアルでは、手順をご紹介します。
ご紹介する内容
QuickBooks Onlineの始めるのに役立つ動画をご覧ください。
インターネット接続があれば、コンピュータ上でもモバイル上でも、どこからでもQuickBooks Onlineにアクセスできます。いつでも最新で、すぐにアカウントを作成して使用できます。
QuickBooks Onlineのサブスクリプションを選択する場合、 QuickBooksの料金ページをご覧ください。サブスクリプションを後ほど行うこともできます。
まだ契約は完了していません。
ヒント: 始める前に、 システム要件 を確認して、QuickBooksを最大限活用できる条件が整っていることを確かめましょう。
すでに他のプロダクトでIntuitのアカウントをお持ちの場合は、その認証情報を使ってサインインできます。お持ちでない場合は、サインアップを完了させてアカウントを作成してください。
サインインしたら、お客様の会社についての質問にいくつかお答えください。これにより企業ファイルを設定し、会社のニーズに合わせたプログラムを調整できます。
その後、QuickBooksのダッシュボードが表示され、これがQuickBooksのすべてのアクティビティのホームページとして機能します。お客様の事業の状態のスナップショットはここで確認できます。
ダッシュボードには、現在の収益と経費の基本情報が表示されます。これらの数値はリアルタイムで変化し、会社の財務状況の最新状態が表示されます。
ホームダッシュボードの詳細については、 こちらの記事 をご覧ください。
会社についての情報を追加できます。
まず [設定]⚙を、次に[口座と設定]を選択します。
左のメニューバーの各セクションで、情報を入力してください。途中で、お客様がしたいこと、またどのような機能を使いたいか、などについての質問にお答えください。お客様の情報は保存され、自動的に設定が構成されます。これらの設定は、いつでも変更できます。
バンクフィードは、QuickBooks Onlineにおけるもっとも便利で時間を節約できる機能の一つです。
銀行やクレジットカードの口座をQuickBooks Onlineにリンクすると、最近の取引が自動的にダウンロードされ、カテゴライズして表示されます。データ入力をほとんどすることなく、収益や経費に関する最新の情報を得ることができます。
以前の情報を追加する必要がある場合、 過去の取引を手動でアップロードできます。これは、銀行やクレジットカードの口座をQuickBooks Onlineにリンクする前の情報を含めたい場合に必要です。
銀行口座やクレジットカード口座をリンクするには、以下の手順を行います。
詳細な手順については、QuickBooks Onlineを 口座にリンクするためのガイド をご覧ください。
仕入先、顧客、在庫、勘定科目一覧表など、他のQuickBooksの会社や会計アプリケーションから既存のリストがある場合は、それらをQuickBooks Onlineにインポートできます。
注: サプライヤー、顧客、在庫のリストをほかのアプリケーションからインポートしていれば、 請求書のカスタマイズを省略できます。
詳細な手順については、 リストをQuickBooks Onlineに移行するためのガイド をご覧ください。
顧客との取引を行っている会社の場合、顧客リストを設定する必要があります。
既存のリストのインポートについて詳しくは、Outlook、Excel、Gmailから顧客または仕入れ先の連絡先をインポートするをご覧ください。
また、作業中に新しい顧客を追加することもできます。例えば、まだシステムに登録されていない顧客への請求書を作成する場合などです。
以下の動画で、顧客リストの設定方法を説明しています。
仕入れ先の詳細をQuickBooksに追加しておくと、後で必要になったときにすぐに選択できます。
製品やサービスは、お客様の事業が提供する非在庫品です。新製品やサービスを手動で追加することも、 Excelから既存の情報をインポートすることもできます。
製品やサービスを手動で入力するには、左のメニューから[売上]を選択し、その後[製品とサービス]を選択します。 [製品またはサービスを追加する] または [新規]を選択します。各製品やサービスの詳細を入力します。
在庫品を管理している場合は、在庫追跡機能を有効にすることで、手元にある在庫を追跡したり、補充時期にアラートを送信したり、売買に関するインサイトを表示したりできます。
注: 在庫追跡機能は、一部のQuickBooksエディションでのみ利用可能です。有効にしたい機能が見当たらない場合は、 サブスクリプションのアップグレードも検討してください。
在庫追跡を有効にする と 在庫製品を追加するについてのサポートガイドを参照してください。
請求書は、事業を行う上で重要な役割を果たします。顧客ごとにカスタマイズされた請求書を作成することで、請求書処理をよりスムーズに行えます。
左のメニューから、 + [新規]を選択し、次に [請求書]を選択します。
請求書の外観をカスタマイズするには、請求書の下部にある [カスタマイズ] を選択します。既存のテンプレートを編集することも、新しいテンプレートを作成することもできます。
次のページでは、ロゴを追加したり、フォントや色を変えたり、 カスタムスタイルをインポートしたりできます。
既存の請求書を QuickBooksにインポートしたい場合は、一括で行うことができます。
以下の動画では、請求書の作成、カスタマイズ、送信について、ステップごとに説明しています。
簡単に請求書や領収書に消費税を追加したり、納税額を把握したりできます。左のメニューから、 [税金]を選択します。
お客様の会社と現在の消費税の管理方法についてのいくつかの質問に答えると、QuickBooks がプロセスをガイドします。
詳しい手順については、 消費税コードの設定のサポート記事 をご覧ください。
ユーザーを追加すると、許可したアクセスレベルに応じて、ユーザーがお客様の帳簿の管理を支援できるようになります。
QuickBooks Onlineには、5つのユーザータイプがあります。
まず [設定] ⚙️を選択し、次に [ユーザーの管理]を選択します。デフォルトでは、QuickBooks Onlineアカウントを設定した人が主管理者になりますが、必要に応じてその役割を別のユーザーに割り当てることができます。
ほとんどの場合、ユーザーとアクセスレベルをカスタマイズできます。ユーザーに許可したアクセス権は、いつでも 変更または調整 することができます。
また、 監査ログへもアクセスできます。この機能は、特定のユーザーがQuickBooks Online内で行ったアクションを確認したい場合に便利です。まず [設定] ⚙️を選択し、次に [ユーザーの管理]を選択します。名前の横にある下向きの矢印 を選択し、[ユーザーアクティビティの表示]を選択します。
会計士に依頼している場合、 QuickBooksの会社を運営するように招待することができます。以下の方法で行います。
QuickBooks Onlineについての追加資料をご覧ください。
QuickBooks Onlineの学習とサポート: ユーザーガイドやビデオチュートリアルなどにアクセスするには、 QuickBooks Onlineの学習とサポート.をご覧ください。
© 2024 Intuit Inc. All rights reserved.
Intuit, QuickBooks, QB, TurboTax, ProConnect, and Mint are registered trademarks of Intuit Inc. Terms and conditions, features, support, pricing, and service options subject to change without notice.
By accessing and using this page you agree to the Terms and Conditions.