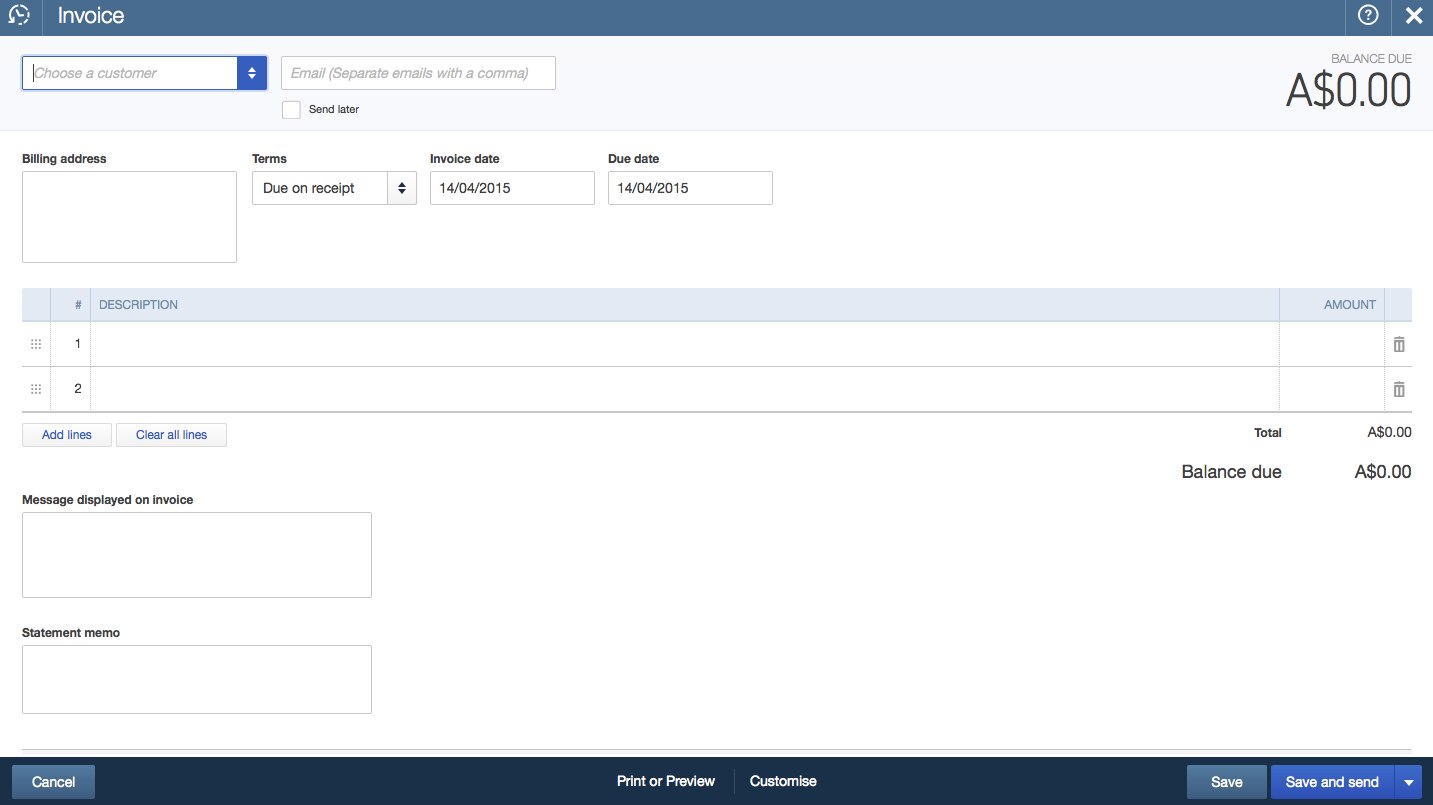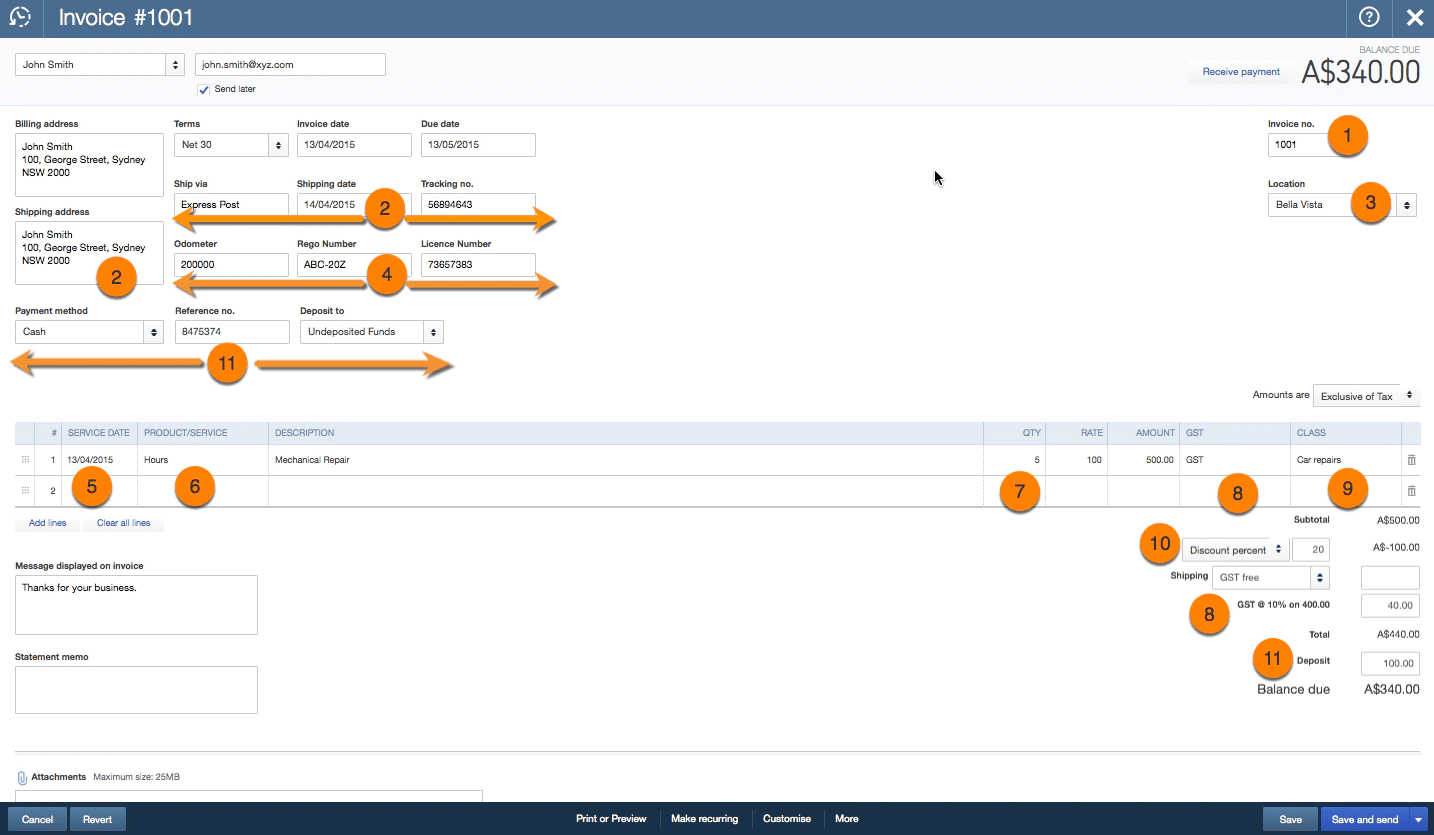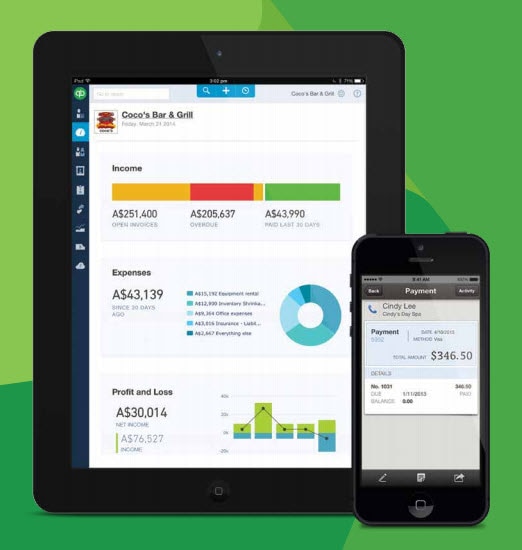11. Deposit, Payment method, Reference no., and Deposit to
Why use it: To subtract a customer deposit from the total to calculate the balance due.
How to set it: Gear > Company Settings > Sales > Deposit.
More info: When you enter an amount in the Deposit field and tab out, the three other fields appear.
Notes
1. Available in QuickBooks Online Plus only.
2. Available in QuickBooks Online Plus and QuickBooks Online Essentials only.
3. In all cases, you can attach documents at the bottom of the form. I didn’t show it here to make the article a little shorter.
4. Invoice settings apply (automatically! a good thing!) to estimates and sales receipts as well.
5. Want to try these steps using sample data? Check out QuickBooks Online demo company file
6. Invoice settings apply (automatically! a good thing!) to estimates and sales receipts as well.
7. Want to try these steps using sample data? Check out QuickBooks Online demo company file