Make VAT adjustments in QuickBooks Online
by Intuit•25• Updated 1 year ago
In this article, we'll explain how to adjust your VAT liability using QuickBooks Online, what happens after you make a VAT adjustment and key things to remember before submitting a VAT return.
If you make changes to your return, it will affect your VAT control and/or VAT suspense account. Before making any changes, talk to an accountant to understand the process.
- You can adjust your current VAT account to correct errors on past returns with a VAT account adjustment if they're below the reporting threshold, not deliberate, and less than 4 years old.
- You must report any errors that do not meet the above conditions to HMRC.
- When you submit your next return, make sure you add the net value to Box 1 for tax any due to HMRC, or to Box 4 for tax owed to you.
- Keep details about any inaccuracies on your return. For example, the date it was discovered, how it happened, the amount of VAT involved and so on.
- Remember, any inaccuracies must be accounted for in your VAT account.
- Go to Taxes, and select VAT (Take me there).
- Next to the period you're submitting for, select Prepare return.
- Next to the VAT line you'd like to change, select Adjust.
- Choose an Adjustment Date and Tax rate.
- Note: If you don't select the right VAT code, it won't appear on reports or your tax return.
- Select Adjustment Account ▼.
- Choose an account.
- If you're making an adjustment because you received credit and owe less tax to the government, choose an income account you created for this purpose.
- If you're making the adjustment to include a fine, penalty, or interest on a VAT return, choose an expense account, such as Interest Expense or Non-deductible Penalties.
- In the Adjustment amount section, enter the amount of the adjustment.
- Enter a Memo to describe the adjustment. It's good practice to include this, since it will help identify the adjustment.
- Select Save.
If you're on Flat Rate VAT, you can't change these boxes. Talk to your accountant for help.
- Go to Taxes, and select VAT (Take me there).
- Select Prepare return for the period you are submitting for.
- Next to the VAT line that you want to change, select Adjust.
- In the Adjustment amount section, enter the amount of the adjustment.
- Enter a Memo to describe the adjustment. It's good practice to include this, since it will help identify the adjustment.
- Select Save.
QuickBooks will create a journal for you. You can find them in the audit log or search for them. They're posted as soon as they're created. Here's what happens for each box when you create an adjustment:
Adding an adjustment to box 6 will create a credit and debit to your VAT suspense account. This will have a VAT code of Exempt (Sales), so it'll impact the net value of sales.
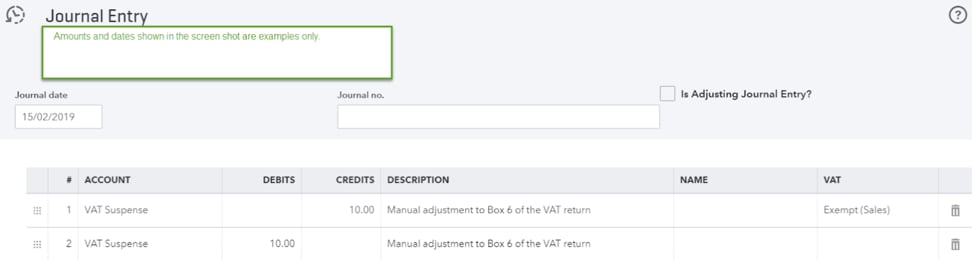
Adding an adjustment to box 7 will create a debit and credit to your VAT suspense. This will have a default VAT code of Exempt (Purchases) and only impact the net value of purchases.
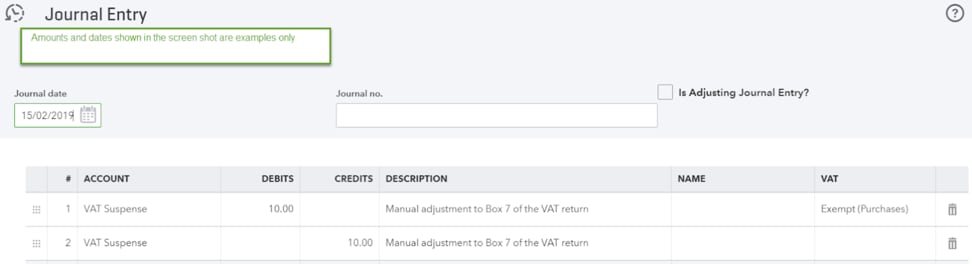
Adding an adjustment to box 8 will create a credit to your VAT suspense account. This will have default VAT code of 0.0% ECG (Sales), and debit to the VAT suspense account with default VAT code of 0.0% Z (Sales).
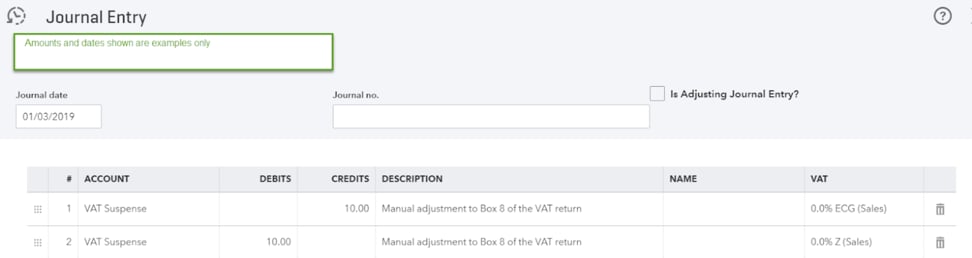
Adding an adjustment to box 9 will create a debit to your VAT suspense account with a default VAT code of 0.0% ECG (Purchases), and credit to the VAT suspense account with default VAT code of 0.0% Z (Purchases).
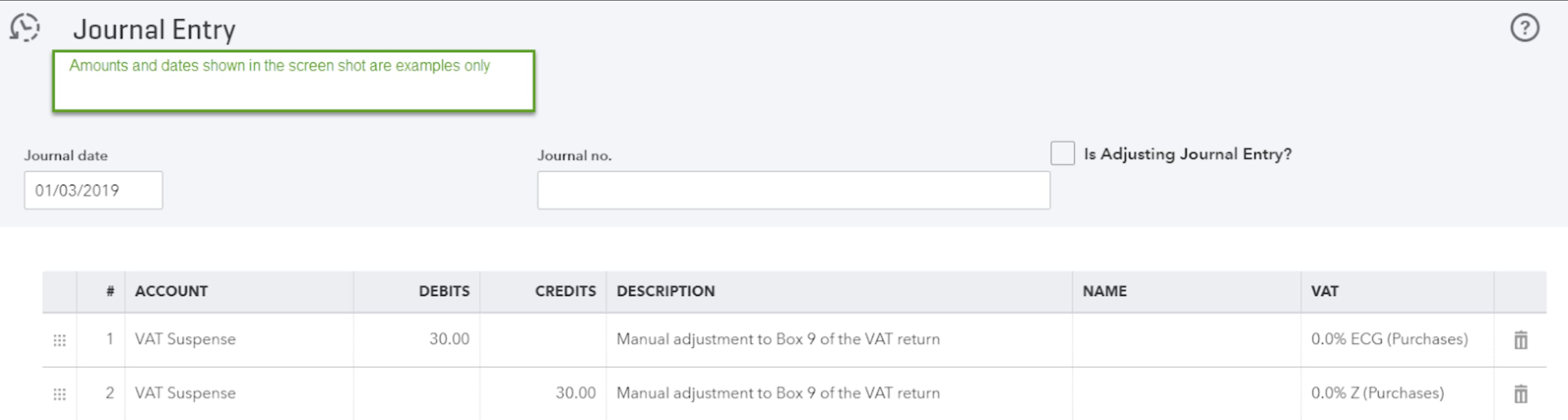
QuickBooks makes an journal entry to show the adjustment, and the adjustment will show in the next VAT return you submit to HMRC. The adjustment amount is on your return against the box you adjusted.
The adjustment is shown as a journal entry under the related section of the VAT Detail Report.
You can't change or undo a VAT return after it's been submitted through Making Tax Digital (MTD). You need to take into account any changes from the previous period to the current period.
If you have already submitted the VAT return in QuickBooks but need to make changes, help is available from the support team.
You must sign in to vote.
Sign in now for personalized help
See articles customized for your product and join our large community of QuickBooks users.
Take control of your business finances with QuickBooks
![[object Object]](https://digitalasset.intuit.com/content/dam/intuit/sbsegcs/en_gb/quickbooks-online/images/sdr/refer-an-accountant-hero.jpg)
Not relevant to you? Sign in to get personalised recommendations.