Turn on suggestions
Auto-suggest helps you quickly narrow down your search results by suggesting possible matches as you type.
Showing results for
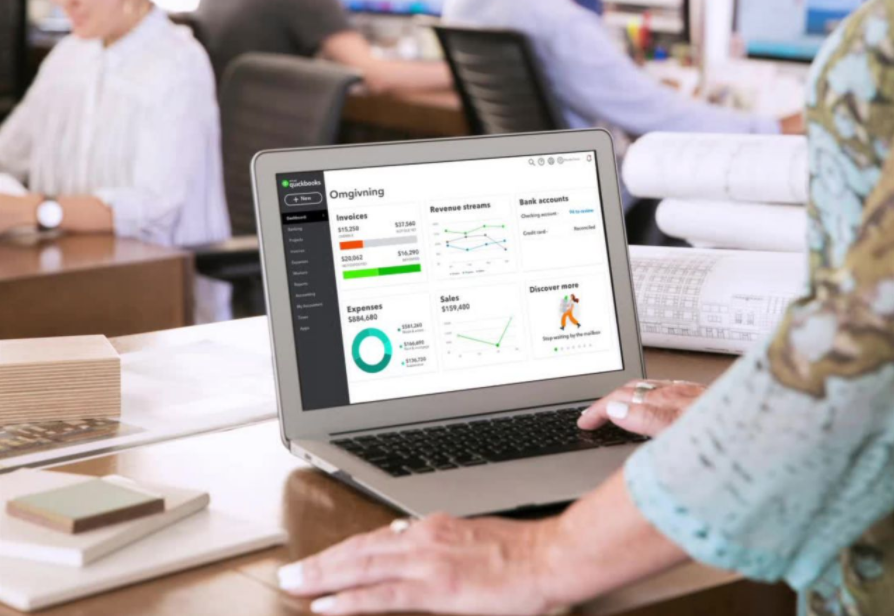
Changing the way you manage your business can seem like a big step. By importing your data from Excel, Xero, MYOB and Reckon into QuickBooks in bulk, you can get up and running faster.
Review this guide to learn how to import your data into QuickBooks, so that you can find the freedom and flexibility you need to run your business anytime, anywhere.
There are two main ways to import your data:
There are several Intuit-approved Apps that will convert your data into QuickBooks Online. This is a great option if you’ve got a lot of data to import and would like it done for you. To find a list of available Apps, more, visit https://app.qbo.intuit.com/app/appcenter/findapps
To move from QuickBooks Desktop to QuickBooks Online South Africa, visit this page.
There may be a fee for using a 3rd party App to migrate your data. Many Apps offer free trial periods so you can explore whether they’re right for you.
Video: How to Import Data Using Excel
Overview
Importing your data using Excel CSV spreadsheets is a simple way to bulk import your Chart of Accounts, Customers, Suppliers, Products and services, Invoices and Bills into QuickBooks. If you’re moving from another accounting software, first you’ll need to export your lists into Excel. Once your data is in Excel, you’ll need to make sure it’s formatted so that it uploads correctly into QuickBooks. Once your data is formatted, you’re ready to import. This process takes a few minutes per file. Once imported, check that everything looks okay and you’re ready to start using QuickBooks.
You can get instant answers to your questions at any time by clicking the Help icon at the top right corner of your QuickBooks account.
But firstly, you might be asking, what is a CSV file? A CSV file is a common file format used for text files that contain tabular data. In CSV files, each field of text is separated by a comma, semi-colon, or other special character.
XLS/XLSX file: XLS is the file format of Microsoft Excel 1997-2003. Microsoft Excel 2007 and newer use the XLSX file format. Excel can also handle data in CSV format.
Step 1. Export your lists from your current software into Excel.
In order to move your data into QuickBooks Online, you will first need to export your data from your current software (QuickBooks Desktop, Xero, MYOB etc) into Excel. For detailed instructions on how to do this, visit Move your lists to QuickBooks Online
Step 2. Ensure your data is formatted so that it uploads correctly into QuickBooks.
Once your lists are in Excel, the data needs to be formatted so that it imports correctly into QuickBooks.
Review these for more background:
To see how your Excel files should look, download and open these sample Excel files:
Step 3. Import your data into QuickBooks.
After you export and save your lists into the correct format in Excel, you’re ready to import them to QuickBooks Online. Go to https://app.qbo.intuit.com/app/importdata to begin.
To make sure your data imports correctly, import each CSV file in this order. Click on each item for detailed instructions:
Importing Bank Transactions into QuickBooks Online
Connect your bank to QuickBooks to import your transactions automatically.
If you're unable to connect your bank directly to QuickBooks, you can also import your bank transactions using CSV files.
If you receive an error message during this process, this guide may be helpful: Common errors for importing bank transactions using CSV
What to do if you get an error message when uploading your data
Once your data is imported into QuickBooks, you will be able to review it to check that everything looks okay. If you receive an error message, or something doesn’t look right, it’s likely because you have not formatted your Excel CSV file correctly. The following articles may help you:
You may get errors on items that are already in your company. For example, the "Hours" and "Services" items that are created by default. The best thing to do is not to import these items. The rest of your items should still get imported.
If importing Products/Services, cancel the import, make sure that those accounts exist, and then try again. To avoid this error, either import your Chart of Accounts first before your Products and Services list. Or if you have just one or two missing accounts, you may want to create them manually after the import.
If you’d like more support with migrating your data into QuickBooks, you can get instant answers to your questions, or access instant chat support at any time by clicking the Help icon at the top right corner of your QuickBooks account.
You have clicked a link to a site outside of the QuickBooks or ProFile Communities. By clicking "Continue", you will leave the community and be taken to that site instead.
For more information visit our Security Center or to report suspicious websites you can contact us here