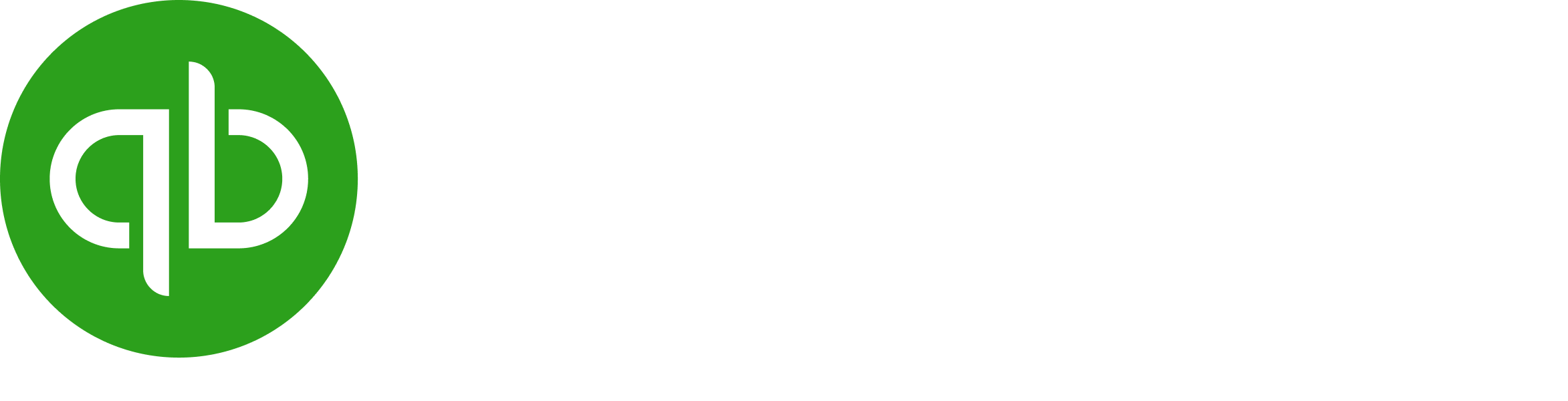- Communauté QuickBooks France
- :
- Questions Utilisateurs
- :
- Banque
- :
- Bonjour, la connexion à mon compte CIC expire chaque jour, je dois à chaque fois la supprimer et la recréer (impossible de reconnecter). Que faire pour que ça marche 90j?
- Marquer comme nouveau
- Marquer le sujet comme lu
- Mettre en tête de liste (pour vous)
- Marquer
- S'abonner
- Version imprimable
- Marquer comme nouveau
- Marquer
- S'abonner
- Surligner
- Imprimer
- Signaler un contenu inapproprié
Bonjour, la connexion à mon compte CIC expire chaque jour, je dois à chaque fois la supprimer et la recréer (impossible de reconnecter). Que faire pour que ça marche 90j?
Je peux recommencer, et j'obtiens de nouveau la même erreur.
Pour que tout fonctionne, je dois supprimer complètement la connexion et la recréer.
Et recommencer tout ça le lendemain et tous les jours...
Avez-vous une idée de comment avoir une connexion qu'il ne faille pas supprimer et recréer chaque jour ?
Merci !
Résolu ! Accéder à la solution.
Solutions approuvées
- Marquer comme nouveau
- Marquer
- S'abonner
- Surligner
- Imprimer
- Signaler un contenu inapproprié
Bonjour, la connexion à mon compte CIC expire chaque jour, je dois à chaque fois la supprimer et la recréer (impossible de reconnecter). Que faire pour que ça marche 90j?
Bonjour @ComptaD,
Bon retour sur la communauté et merci de partager votre expérience ! 🛸
Nous allons voir ensemble comment vous pouvez paramétrer l’authentification forte tous les 90 jours, et reconnecter votre banque.
Authentification forte tous les 90 jours
- Durée de validité du consentement (DSP2) 90 jours Crédit Mutuel / CIC
- La durée de consentement de la connexion Crédit Mutuel (France) est, par défaut, limitée à 24 heures pour l'accès à votre compte. Pour gagner du temps, vous pouvez changer cette durée à 90 jours.
- Depuis le site de votre banque, connectez-vous sur votre espace client. Cliquez sur Profils puis sur Mode de connexion (dans la colonne Sécurité) et sélectionnez Authentification forte tous les 90 jours.
Si vous n’avez pas Mode connexion, contactez votre conseiller clientèle bancaire afin de faire activer ce mode d’authentification.
Reconnexion de votre compte bancaire
Voici les étapes à suivre :
Dans ce cas précis, il faudra réaliser une déconnexion/reconnexion pour éviter de perdre vos transactions non validées.
Etape 1 : Vérifications
Avant de déconnecter, reste-t-il des opérations dans l'onglet "A valider" (ces données sont liées à la connexion de votre banque et disparaissent lors d’une déconnexion) ?
- Non :
Allez alors dans l'onglet Dans QuickBooks et classez les opérations du plus récent au plus ancien.
📢 Récupérez la date de l'opération la plus récente. Cette date sera notre date de point de départ pour l'ajout des prochaines opérations.
- Oui :
Dans l’onglet A valider, sélectionnez toutes vos lignes en cliquant sur a toute 1ère case (à côté de DATE).
- Cliquer ensuite sur Exclure. Cela permettra de conserver vos opérations en attente de traitement comptable.
- Cliquez sur l’Onglet A valider, puis sélectionnez toutes les opérations, ensuite cliquez sur Exclure
- Allez alors dans l'onglet Dans QuickBooks et classez les opérations du plus récent au plus ancien.
📢 Récupérez la date de l'opération la plus récente. Cette date sera notre date de point de départ pour l'ajout des prochaines opérations.
Etape 2 : Déconnexion de la banque
- Allez au menu Banque.
- Sélectionnez la tuile bleue associée à votre compte bancaire.
- Sélectionnez le crayon ✎ et Modifier le compte.
- Notez le numéro qui commence par 512 ainsi que le Nom à afficher.
- Cochez la case Déconnecter ce compte en bas de la fenêtre.
- Sélectionnez Enregistrer et fermer. La tuile de votre compte va ainsi disparaître.
Etape 3 : Reconnexion de la banque
- Allez dans l'onglet Banque et Cliquez sur Connecter un compte en haut à droite.
- Tapez le nom de votre banque dans la zone de recherche puis cliquez sur le nom de celle-ci.
- Vous devez ensuite donner votre consentement pour 90 jours à Quickbooks pour que vos opérations se mettent à jours automatiquement en cliquant sur Accepter
- Sélectionner le compte bancaire souhaité et choisissez le compte 512 rattaché à celui-ci (celui que vous avez noté à l’étape 2-4).
- Ouvrez le menu déroulant pour cliquer sur Personnalisée et ainsi entrez la date que vous aviez trouvé plus haut et ajoutez +1 jour. Comme ça vous ne récupérez pas les opérations qui sont déjà sur la page banque ou qui sont déjà validées.
- Cliquer sur Connecter.
🏆Félicitations, votre banque est de nouveau connectée à QuickBooks ! 🏆
Je reste disponible pour tout éclaircissement que vous estimeriez nécessaire et vous souhaite en attendant une agréable journée. 🌞
À bientôt, QuickBooksement vôtre.
Bernard,
Modérateur de la Communauté QuickBooks France
- Marquer comme nouveau
- Marquer
- S'abonner
- Surligner
- Imprimer
- Signaler un contenu inapproprié
Bonjour, la connexion à mon compte CIC expire chaque jour, je dois à chaque fois la supprimer et la recréer (impossible de reconnecter). Que faire pour que ça marche 90j?
Bonjour @ComptaD,
Bon retour sur la communauté et merci de partager votre expérience ! 🛸
Nous allons voir ensemble comment vous pouvez paramétrer l’authentification forte tous les 90 jours, et reconnecter votre banque.
Authentification forte tous les 90 jours
- Durée de validité du consentement (DSP2) 90 jours Crédit Mutuel / CIC
- La durée de consentement de la connexion Crédit Mutuel (France) est, par défaut, limitée à 24 heures pour l'accès à votre compte. Pour gagner du temps, vous pouvez changer cette durée à 90 jours.
- Depuis le site de votre banque, connectez-vous sur votre espace client. Cliquez sur Profils puis sur Mode de connexion (dans la colonne Sécurité) et sélectionnez Authentification forte tous les 90 jours.
Si vous n’avez pas Mode connexion, contactez votre conseiller clientèle bancaire afin de faire activer ce mode d’authentification.
Reconnexion de votre compte bancaire
Voici les étapes à suivre :
Dans ce cas précis, il faudra réaliser une déconnexion/reconnexion pour éviter de perdre vos transactions non validées.
Etape 1 : Vérifications
Avant de déconnecter, reste-t-il des opérations dans l'onglet "A valider" (ces données sont liées à la connexion de votre banque et disparaissent lors d’une déconnexion) ?
- Non :
Allez alors dans l'onglet Dans QuickBooks et classez les opérations du plus récent au plus ancien.
📢 Récupérez la date de l'opération la plus récente. Cette date sera notre date de point de départ pour l'ajout des prochaines opérations.
- Oui :
Dans l’onglet A valider, sélectionnez toutes vos lignes en cliquant sur a toute 1ère case (à côté de DATE).
- Cliquer ensuite sur Exclure. Cela permettra de conserver vos opérations en attente de traitement comptable.
- Cliquez sur l’Onglet A valider, puis sélectionnez toutes les opérations, ensuite cliquez sur Exclure
- Allez alors dans l'onglet Dans QuickBooks et classez les opérations du plus récent au plus ancien.
📢 Récupérez la date de l'opération la plus récente. Cette date sera notre date de point de départ pour l'ajout des prochaines opérations.
Etape 2 : Déconnexion de la banque
- Allez au menu Banque.
- Sélectionnez la tuile bleue associée à votre compte bancaire.
- Sélectionnez le crayon ✎ et Modifier le compte.
- Notez le numéro qui commence par 512 ainsi que le Nom à afficher.
- Cochez la case Déconnecter ce compte en bas de la fenêtre.
- Sélectionnez Enregistrer et fermer. La tuile de votre compte va ainsi disparaître.
Etape 3 : Reconnexion de la banque
- Allez dans l'onglet Banque et Cliquez sur Connecter un compte en haut à droite.
- Tapez le nom de votre banque dans la zone de recherche puis cliquez sur le nom de celle-ci.
- Vous devez ensuite donner votre consentement pour 90 jours à Quickbooks pour que vos opérations se mettent à jours automatiquement en cliquant sur Accepter
- Sélectionner le compte bancaire souhaité et choisissez le compte 512 rattaché à celui-ci (celui que vous avez noté à l’étape 2-4).
- Ouvrez le menu déroulant pour cliquer sur Personnalisée et ainsi entrez la date que vous aviez trouvé plus haut et ajoutez +1 jour. Comme ça vous ne récupérez pas les opérations qui sont déjà sur la page banque ou qui sont déjà validées.
- Cliquer sur Connecter.
🏆Félicitations, votre banque est de nouveau connectée à QuickBooks ! 🏆
Je reste disponible pour tout éclaircissement que vous estimeriez nécessaire et vous souhaite en attendant une agréable journée. 🌞
À bientôt, QuickBooksement vôtre.
Bernard,
Modérateur de la Communauté QuickBooks France