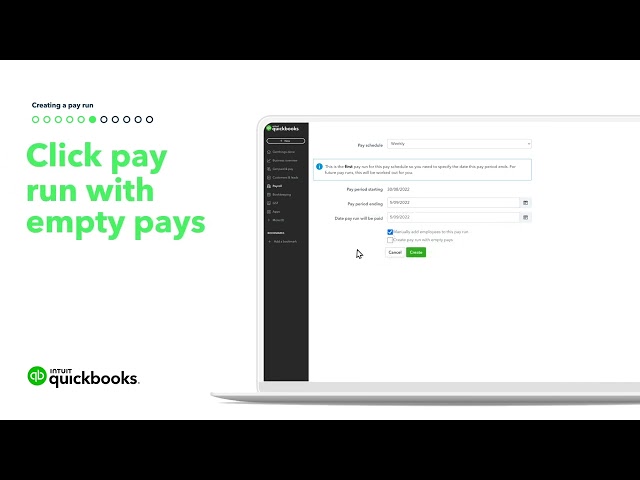- Select New Pay Run at the top right hand corner of your screen from the Payroll dashboard.
HOW TO
Create your first pay run | Get started tutorial
How to create your first pay run on Payroll
Learn how to create your first pay run on Payroll for your employees.
Before you start:
Pay runs are not paid automatically. Once you’ve input your Pay run into Employment Hero, you still need to pay your employees, either through manual payment or by downloading a payment file called an ABA file and uploading it to your internet banking provider. You can find more information around this in the article here.
Before you start:
Pay runs are not paid automatically. Once you’ve input your Pay run into Employment Hero, you still need to pay your employees, either through manual payment or by downloading a payment file called an ABA file and uploading it to your internet banking provider. You can find more information around this in the article here.
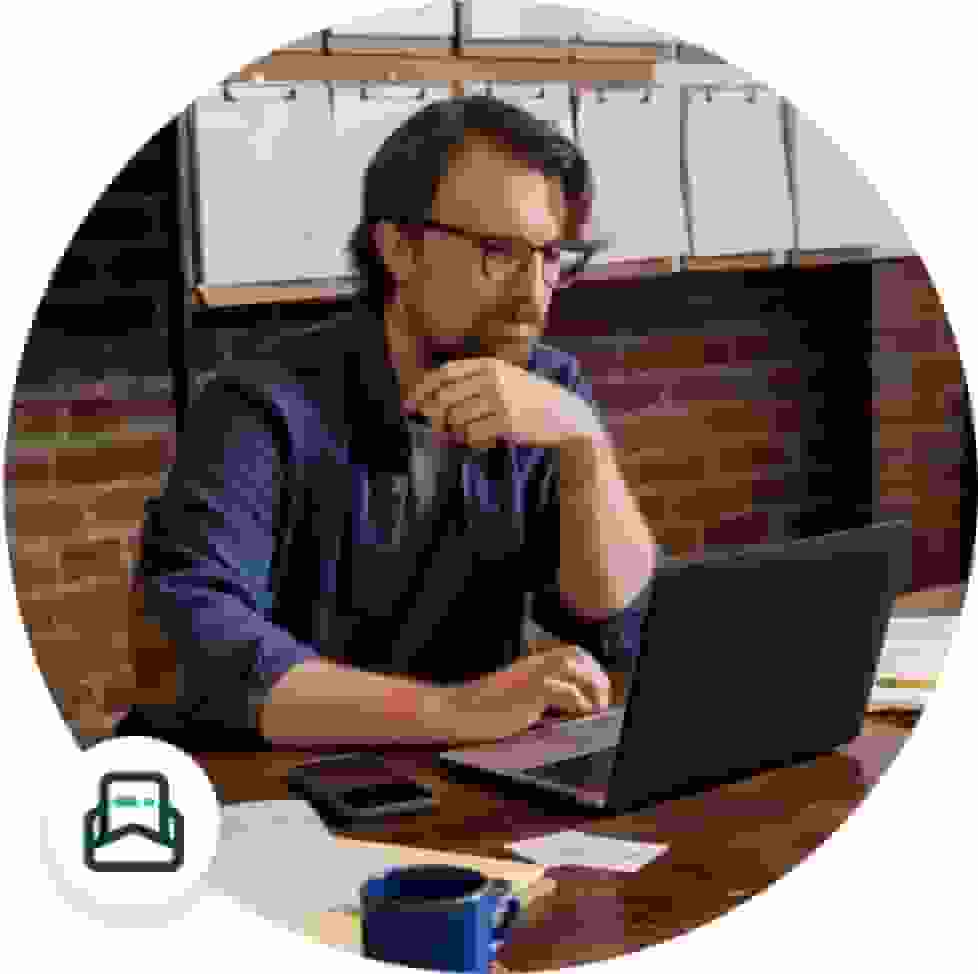
Step-by-step guide
Step 1
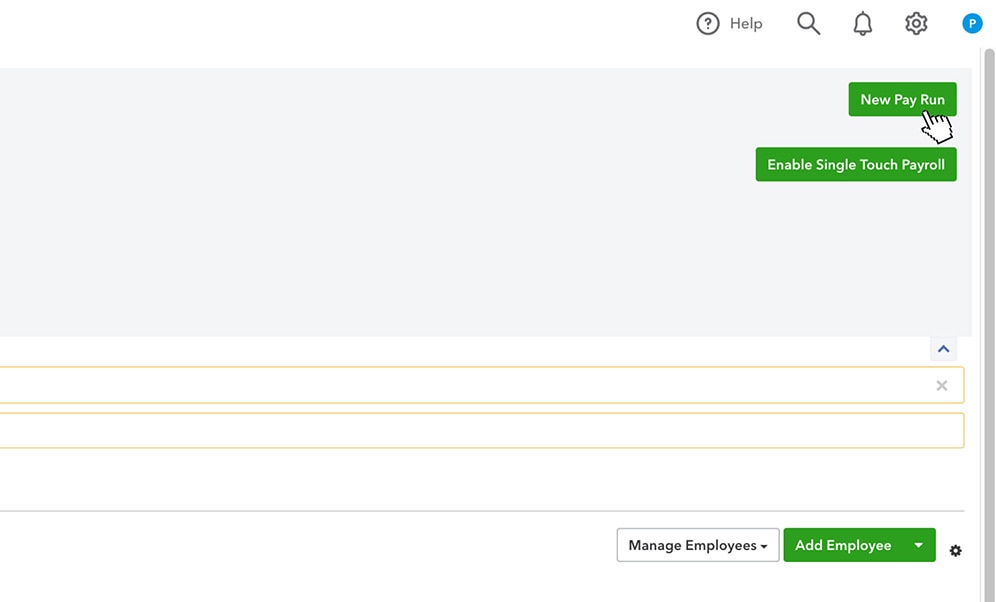
Step 2 (Pay Run)
- Pay period ending should be automatically populated from the Start Date provided under Employment Details.
- You can change the dates by selecting a different pay period end date. The start date will be automatically adjusted according to the pay schedule, whether it is weekly, fortnightly or monthly.
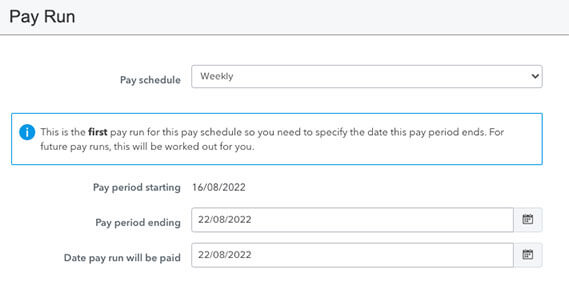
- You can select Manually add employees if you have employees you need to pay (usually casual) where the hours worked change week by week. This will populate your payroll with 'no employees' so you can add this in manually.
- Your employee hours worked will be automated into the next pay run. By selecting Create pay run with empty pays you can make necessary changes to the hours worked which is relevant for casual and part time employees.
- You'll need to sense check timesheets are correct if you've checked these boxes.
- If you have a full time employee you can leave both checkboxes un ticked and we will automate the hours/rate based on the employee details you provided previously.
- Click Create to move onto the next part of your pay run.
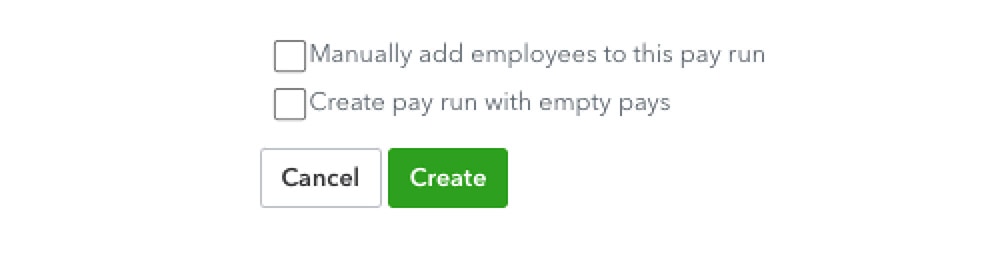
Step 3
- If you previously ticked Manually add employees to this pay run, add in the relevant employees.
- If you previously ticked Create pay run with empty pays add in the relevant hours worked.
- To make changes around leave, earnings on the payslip – refer to article here.
- Double check if all earnings, hours and super contributions are correct.
- Click Finalise Pay Run once all information has been confirmed.
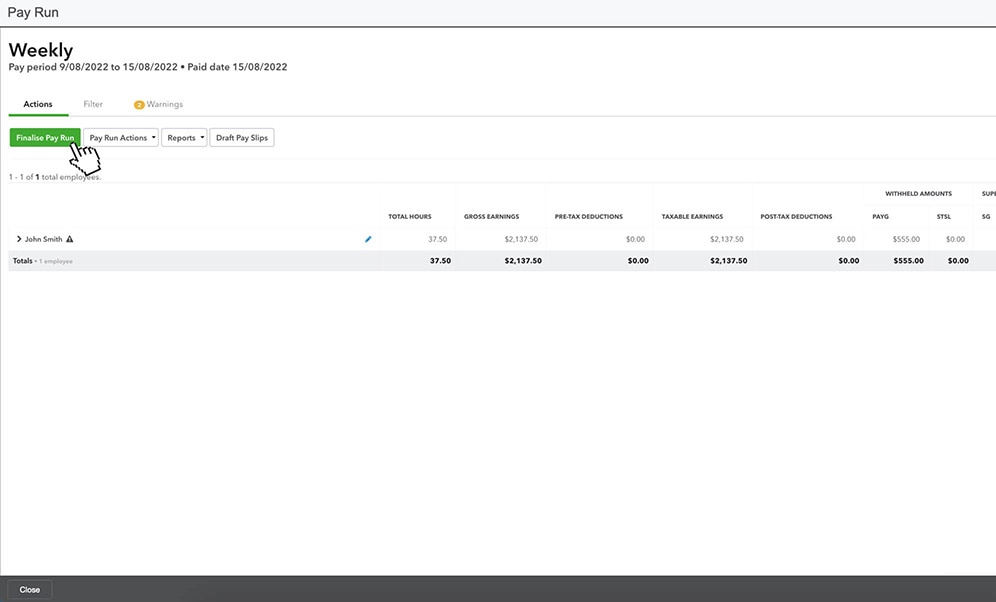
Step 4 (Finalise Pay Run)
- Select date you want your employee to be paid.
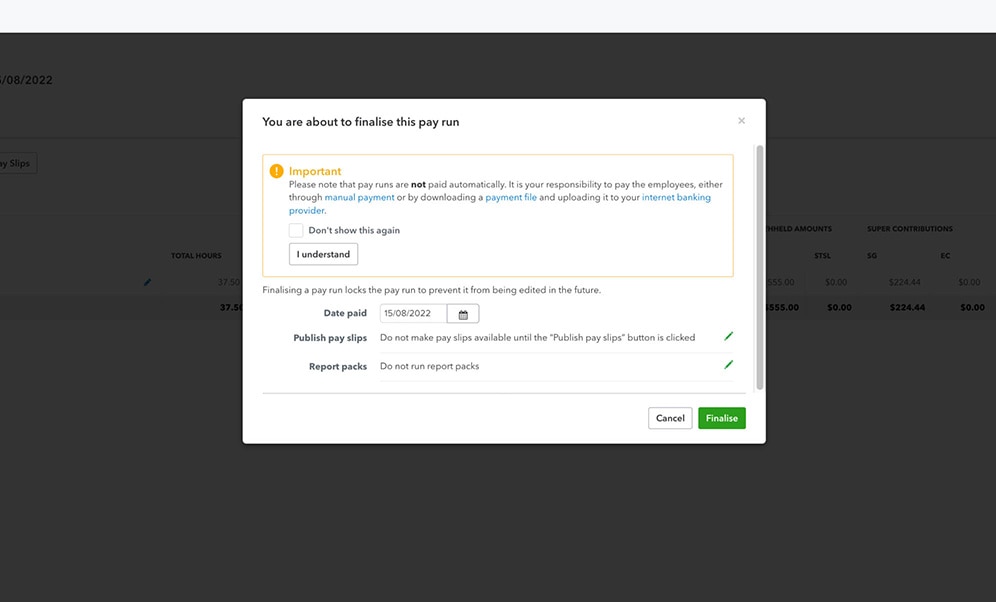
- Choose whether you want your employees to have access to payslips by clicking the relevant option.
- Select Finalise once ready to create a Pay Run.
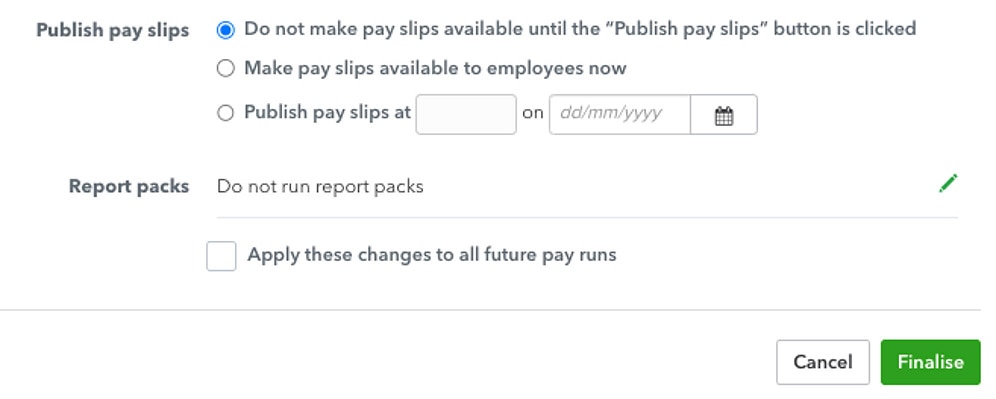
You’re not finished just yet
Pay runs are not paid automatically. Once you’ve input your Pay run into Employment Hero, you still need to pay your employees, either through manual payment or by downloading a payment file called an ABA file and uploading it to your internet banking provider. You can find more information around this in the article here.
Quick Steps
This brief video will show you how to create your first pay run on Payroll.