- Select Add employee from the pop up shown after enabling Payroll.
- If you are migrating from an existing software, you can refer to this article to learn how to do this.
HOW TO
set up your employee details | GET STARTED TUTORIAL
How to set up your employee details on Payroll
Learn how to set up your employee’s personal and employment details on Payroll.
Before you start:
Ensure you have all your employee details on hand, including: Personal, Employment, Banking, Super, Tax File Number. You will also need to enable Single Touch Payroll, find out more here.
Before you start:
Ensure you have all your employee details on hand, including: Personal, Employment, Banking, Super, Tax File Number. You will also need to enable Single Touch Payroll, find out more here.

Step-by-step guide
Step 1 (How to Add Employee)
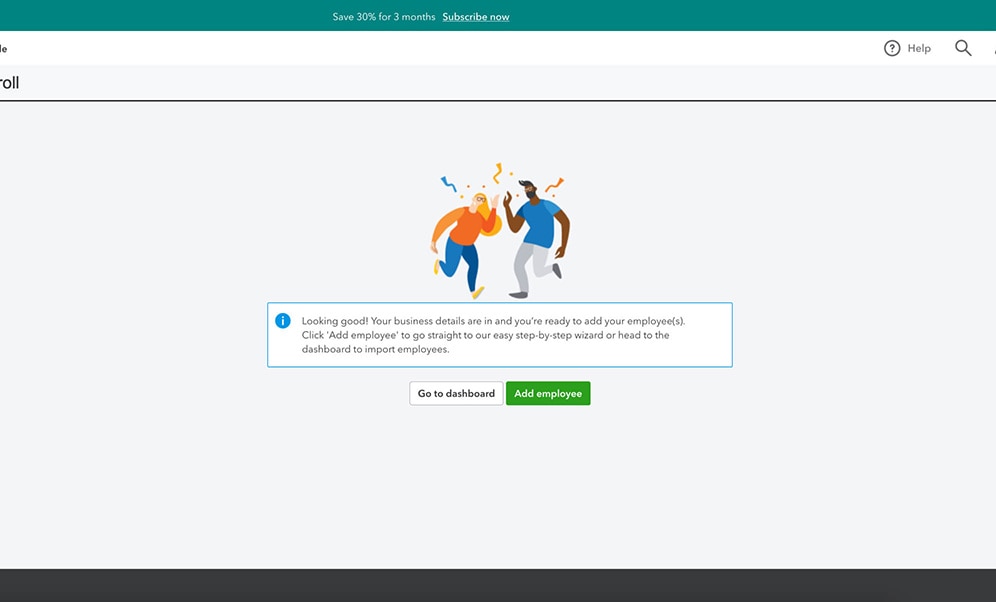
Alternatively you can select Add Employee on the middle right hand side of the screen from the Payroll dashboard.
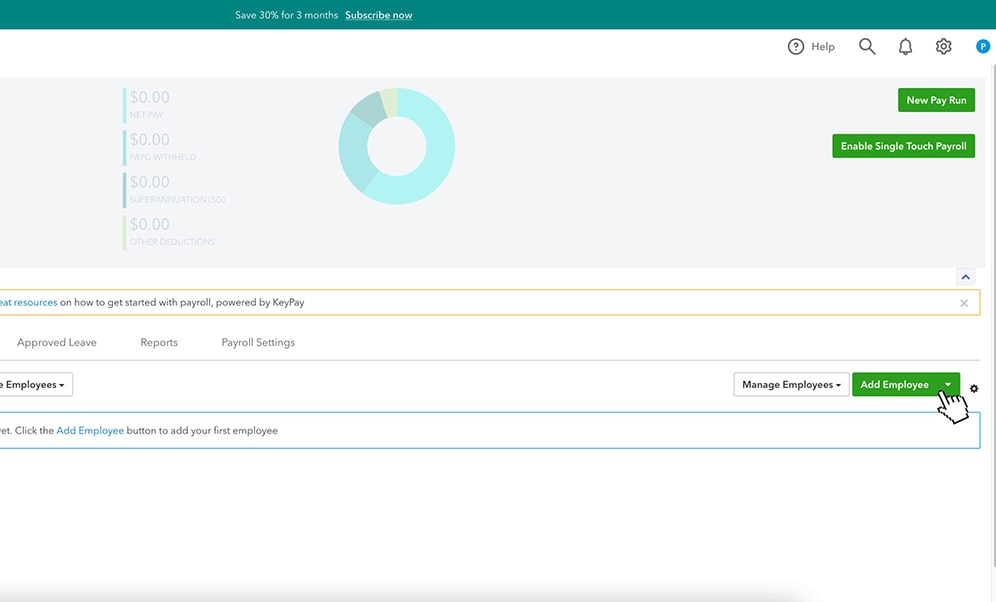
Step 2 (Personal Details)
- Start entering your employee’s detail across all the fields.
- Type in your address and select the correct address in the drop down.
- If your address does not appear, click “Can’t find your address above?” Enter your address in manually.
- By turning on Self Service for your employee, this will allow access for your employee to view payslips, manage personal details and apply for leave.
- Click Next to move to the next step.
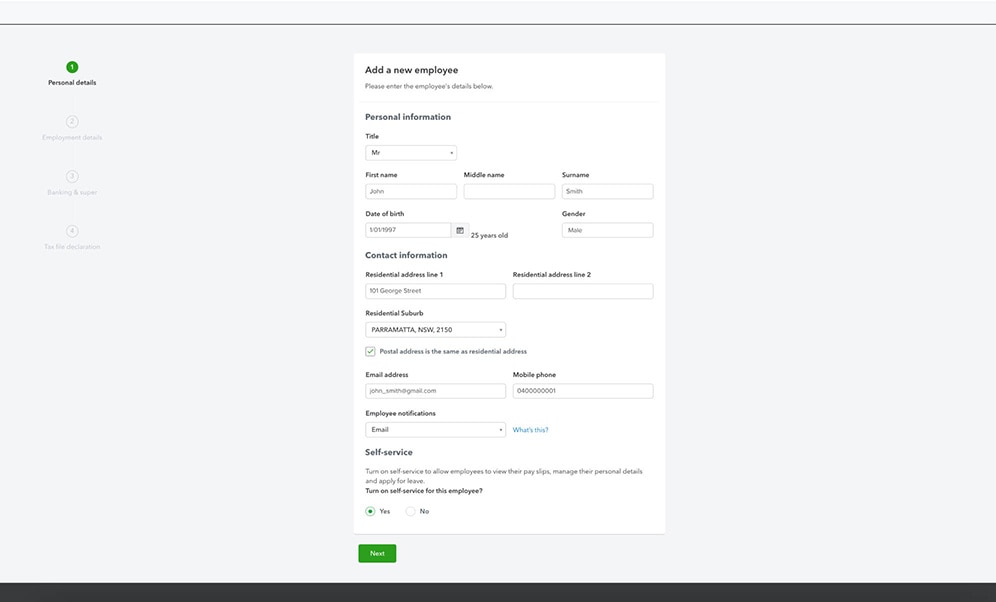
Step 3 (Employment Details)
- Enter in the correct employee:
- Start Date
- Primary Location
- Pay Schedule
- Timesheets (Advanced Plan only): This information will be used to calculate your employees’s pay.
- Select the relevant employment type and primary pay category and leave allowance. If you are on the advanced payroll plan you can automate the pay category according to the industry standard. This is really handy and the system automatically updates when there are legislative changes as well, stress free and accurate!
- Click Next to move onto the next step.
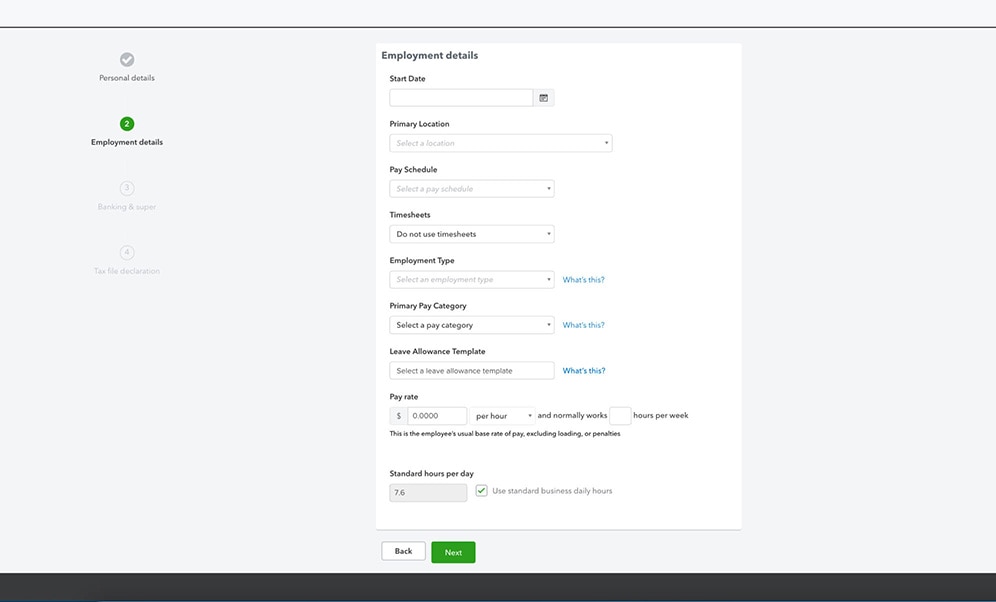
Step 4 (Banking & Super Details)
- Enter your employee banking details
- BSB
- Account Number
- Add in your employee's Super Fund Account details. If they haven't provided these yet, simply skip this and you can come back to it later.
- Click Next to move onto the next step.
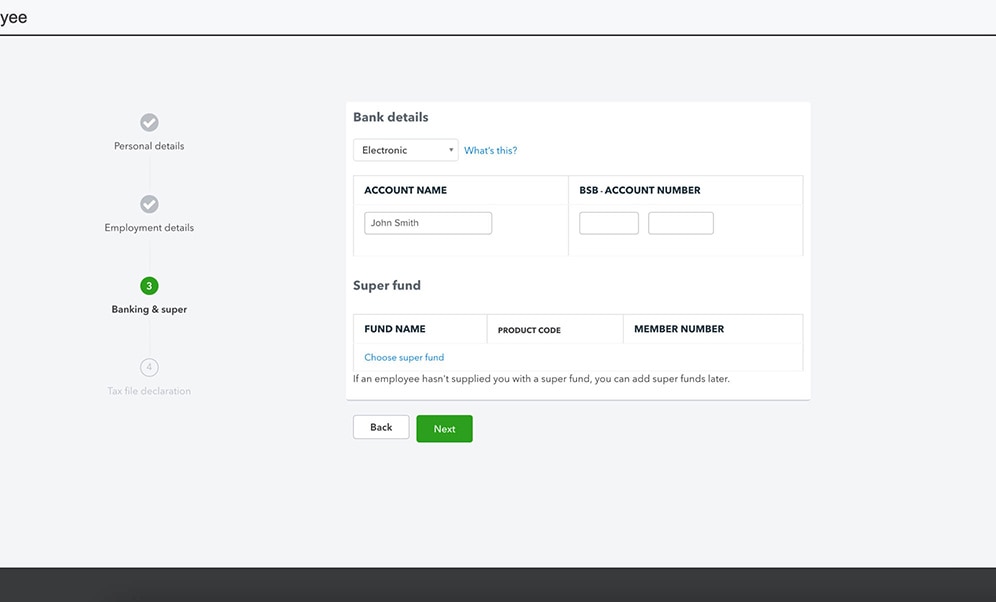
Step 5 (Tax File declaration)
- Enter in your employee’s Tax File Number. If they have not provided this information, you can select I don't have a tax file number for this employee and come back to this later.
- Select/tick the relevant boxes from the employee ATO Tax File Number declaration form.
- When you are ready click Done to finalise your employee set up.
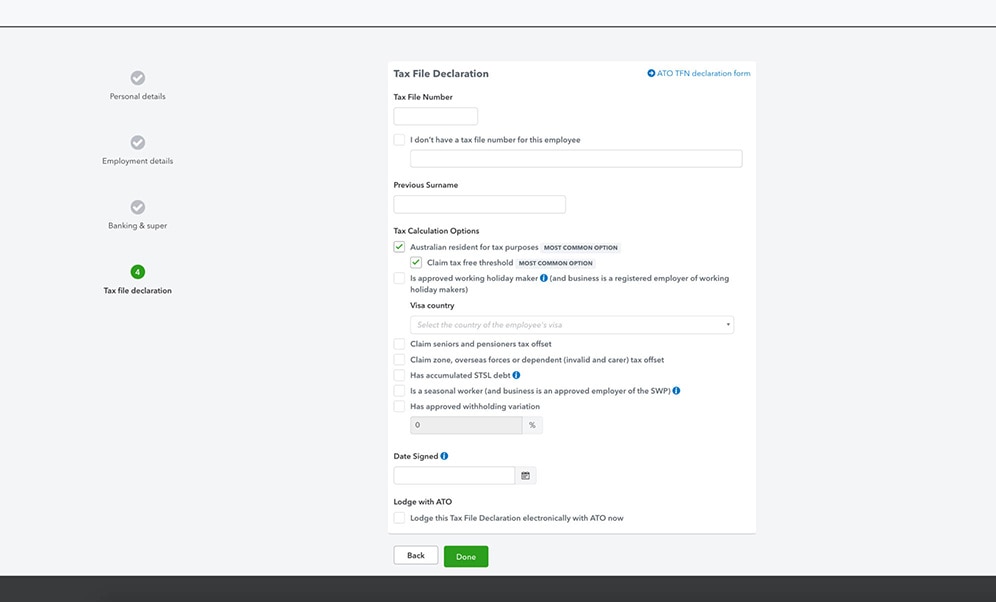
Quick Steps
Learn how to set up employees on Payroll and how to add banking and super information.








