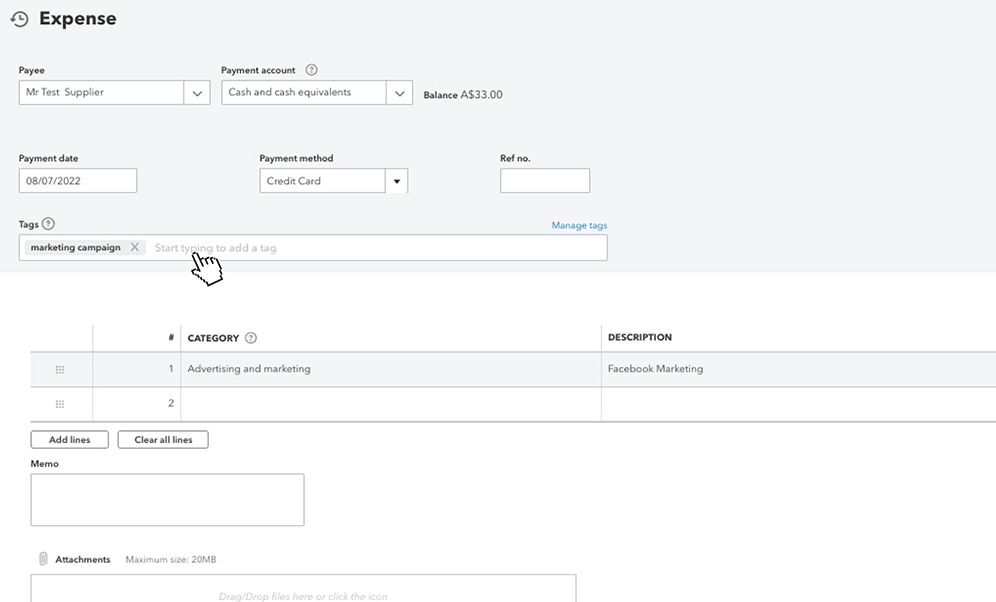is the fastest way to accurately record your company's financial transactions
Benefits include
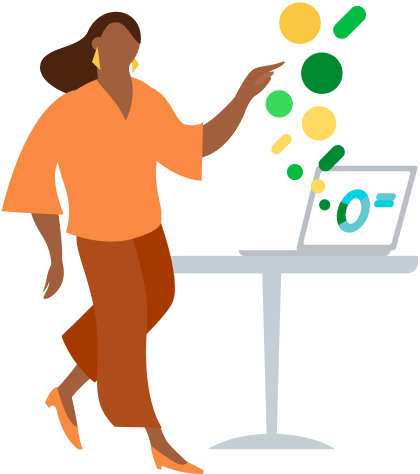
Connecting a bank account

It's easy to capture one-time
expenses that are not captured in your bank feed.
Getting real-time insights
with cash flow
Step-by-step guide
Step 1
- Select + New then select Expense.
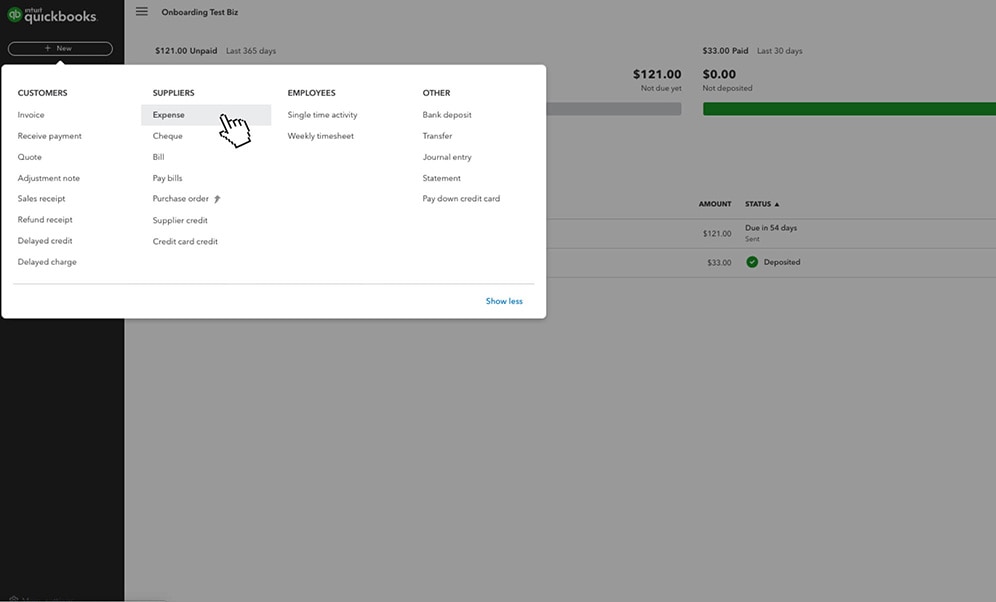
Step 2
- In the Payee field, select the supplier.
- Tip: If the transaction covers multiple petty cash expenses, leave this field empty.
- In the Payment account field, select the account you used to pay for the expense.
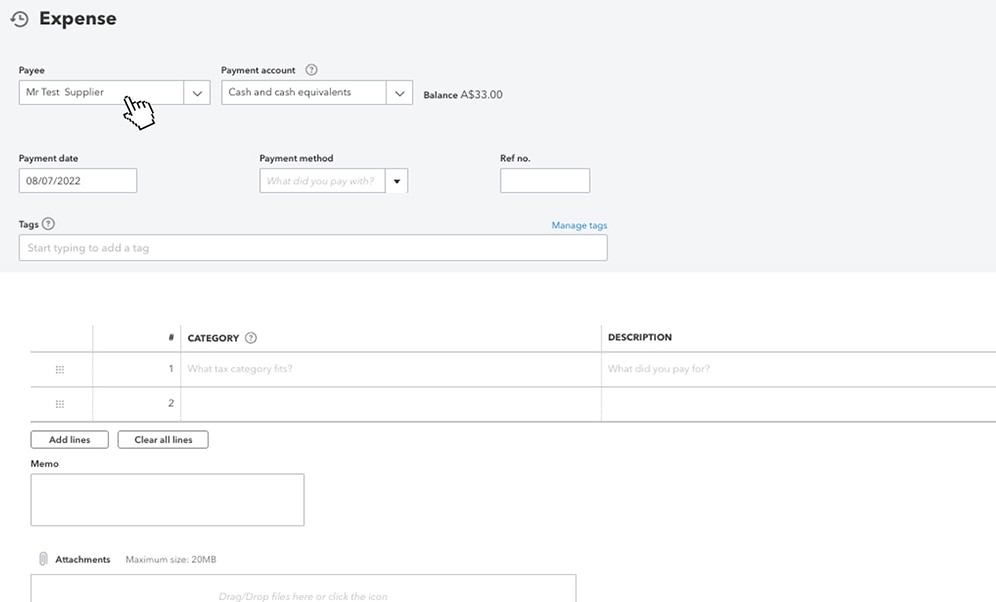
Step 3
- In the Payment date field, enter the date for the expense.
- In the Payment method field, select how you paid for the expense.
- If you want detailed tracking, enter a Reference no (this is optional).
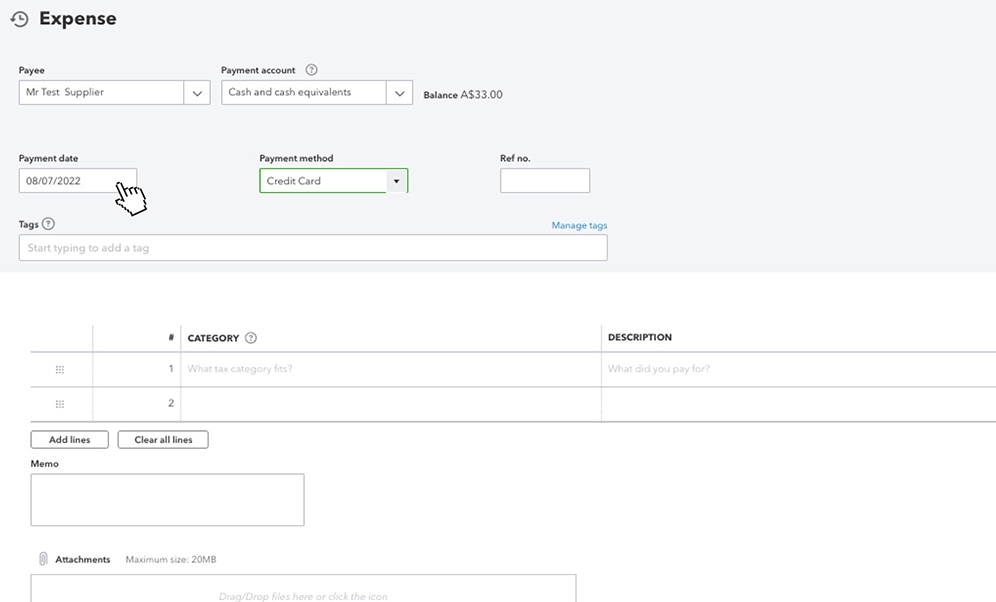
Step 4
- In the Tags field, enter the preferred label to categorise your money. Tags are customisable labels that let you track your money however you want, learn more here.
- In the Category dropdown, select the expense account you use to track expense transactions and enter a description.
- Enter the Amount and GST.
- When you're done, select Save and close.