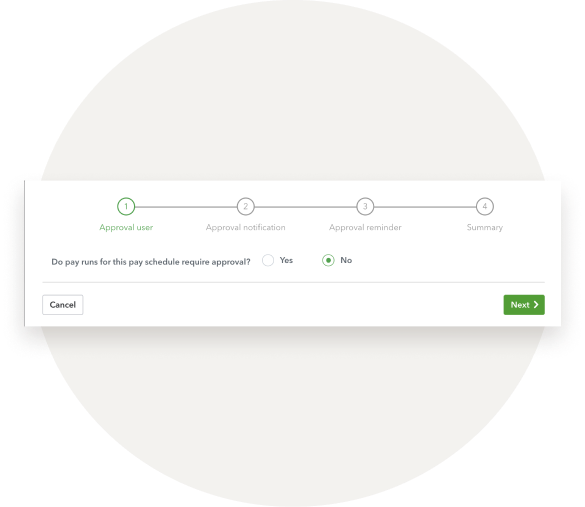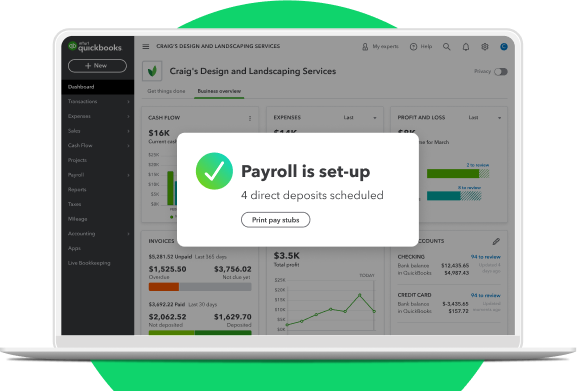QuickBooks Payroll Resource Hub
Learn how to get the most out of QuickBooks Payroll. These resources will provide you with all you need to know from signing up to payroll to setting up and completing your first pay run.
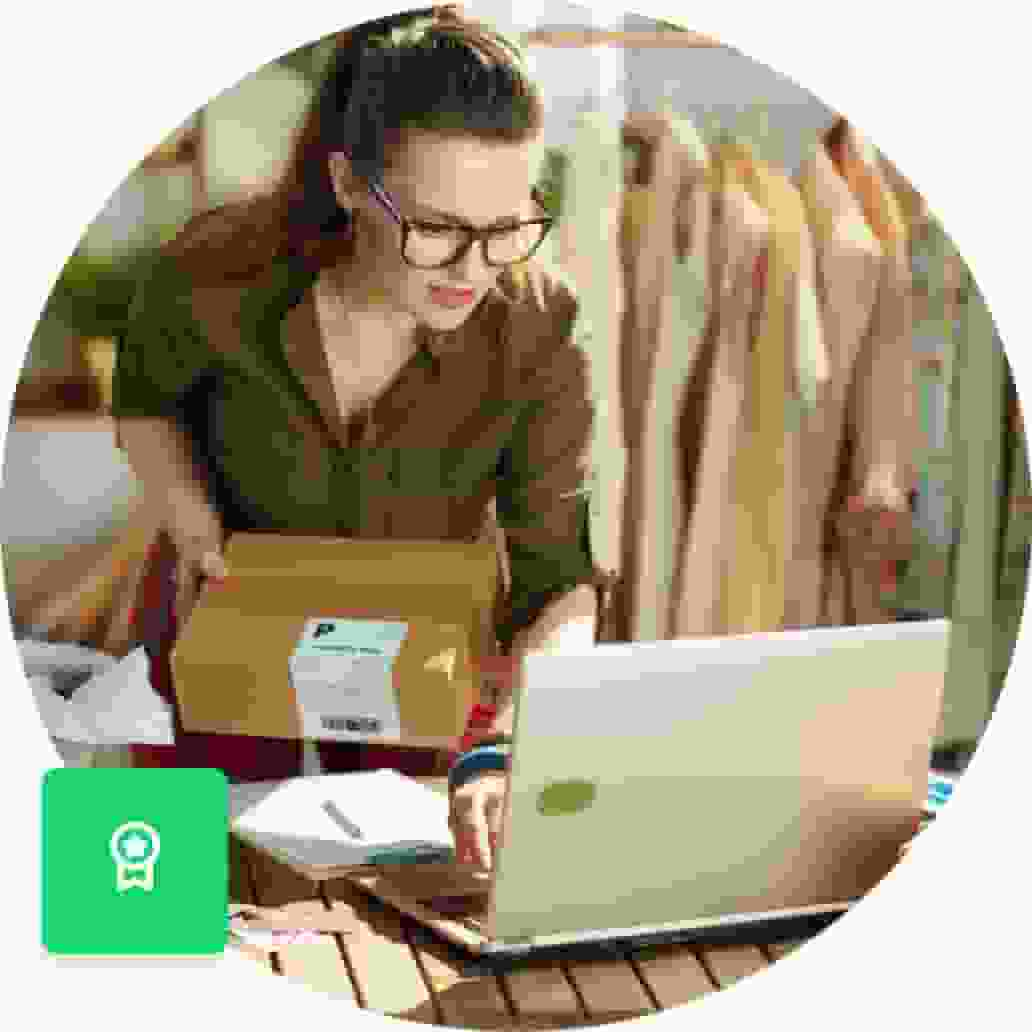
How to set up pay schedules
Pay Schedules are used to set up pay runs. The pay schedule's settings are used each pay run to calculate what to pay employees. There is no limit to the number of pay schedules you can create and they can be configured for any combination of pay frequencies so you can have multiple weekly, fortnightly and monthly pay schedules all running at the same time. These pay schedules are linked to the corresponding ATO tax tables.
How to add a pay schedule
Step 1.
Go to the Payroll tab and select Payroll Settings. Select Pay Schedules from within the Pay Run Settings menu.
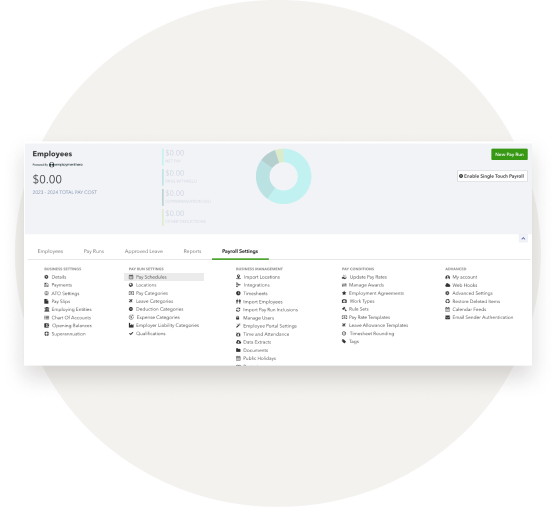
Step 2.
To add a pay schedule, click on the "Add" button located on the top right hand side. You will then be required to configure your pay schedule settings as follows:
Name: This is the pay run name, make sure that it is clearly identifiable and recognised by all staff processing pay runs.
Frequency: The options here are weekly, fortnightly or monthly. This dictates the calculation of the employees' PAYG so ensure you select the correct frequency.
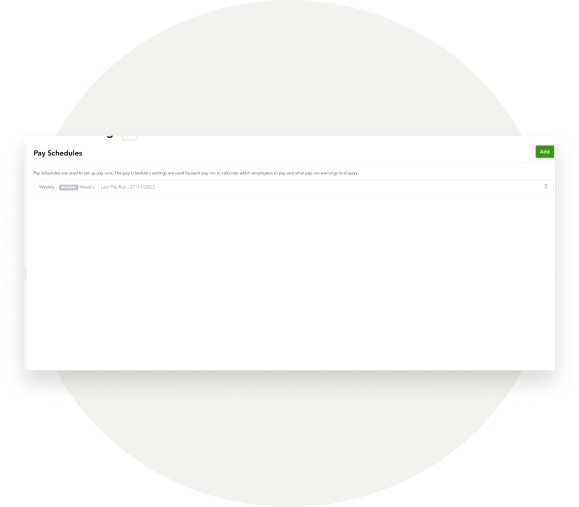
Step 3.
Following on from the name and frequency, you will be asked whether you want to include employees, the drop down menu options are;
None: Choose this option when the pay run is adhoc in nature, for example, it is used to process back pays or bonuses.
Employees with this pay schedule as their default: this is the most common setting and should be chosen where the pay run is regular in nature and employees will always be attached to this pay run.
Employees with timesheets in the following locations: This option would be chosen if you want to separate pay run into locations. If an employee works in more than one location and this setting is chosen, the employee could potentially be processed in more than one pay run in the same frequency and PAYG/super must, therefore, be manually adjusted to ensure the employee is not disadvantaged and the correct calculations are made. If you select this option, you must then enter a location/s.
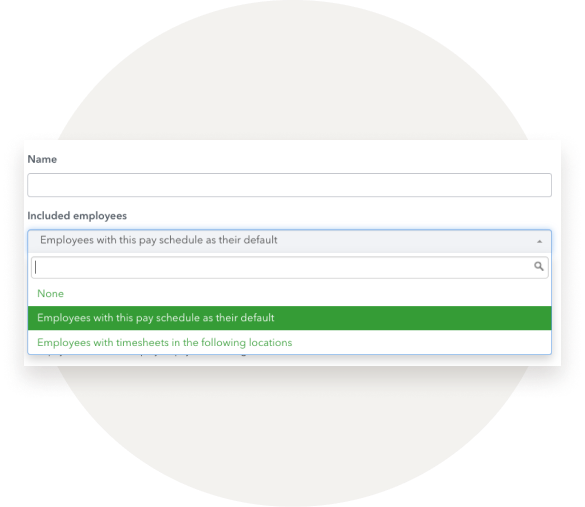
Step 4.
Next you can add a recurring note that will appear in the 'Payslip message' area on all pay runs for this pay schedule. This note will, in turn, appear on all employee's pay slips for the pay run.
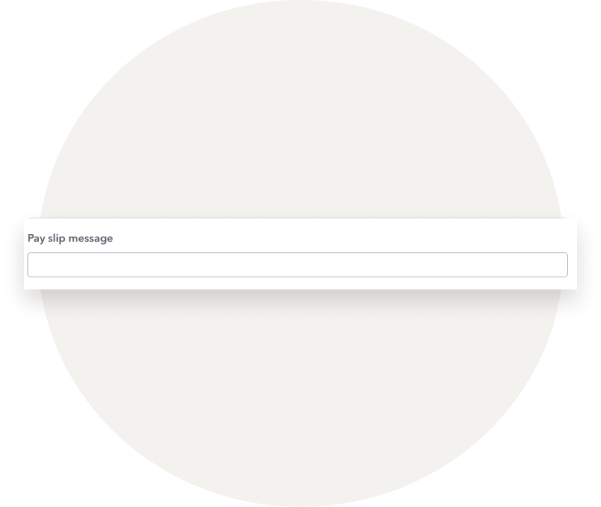
Step 5.
Select the pencil icon next to pay run warnings to amend which warnings will be displayed when processing this pay schedule.
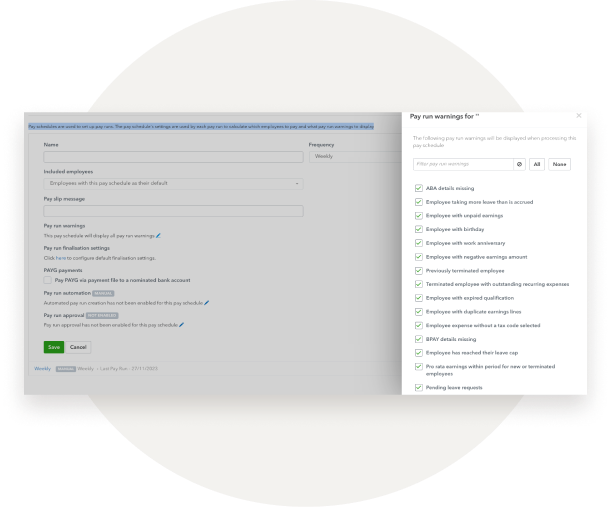
Step 6.
Next you need to configure the pay run finalisation settings by clicking the hyperlinked text within the instructions. Once these finalisation settings have been configured, if you set up pay run automation, those settings will flow through to the pay run automation wizard.
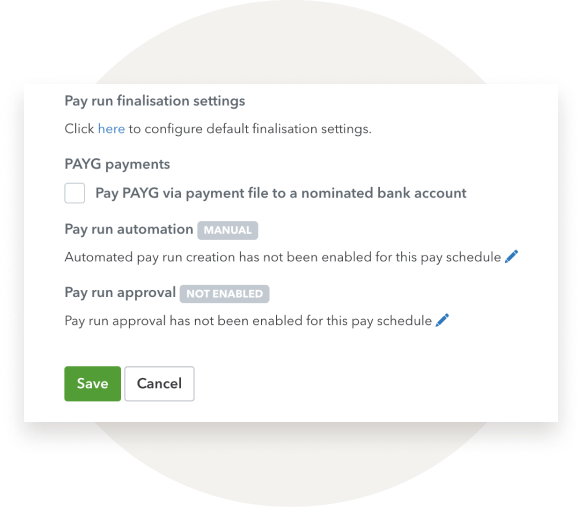
Step 7.
Tick the box if you would like to pay PAYG via payment file to a nominated bank account. If you select this option, you will be required to enter the relevant ATO bank details and reference number.
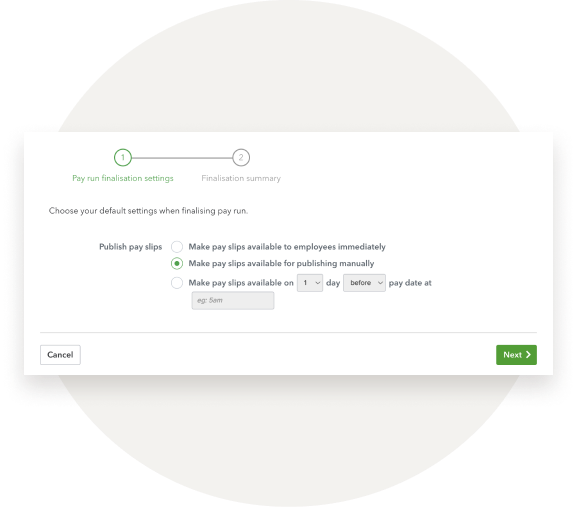
Step 8.
Next select the pencil icon to set up pay run automation. This setting allows you to choose what components of a pay run you want automated and what components are to be processed manually. If the pay run is to be processed manually from start to end then no setting needs to change as manual processing is the default setting.
Instructions on how to set up an automated pay schedule can be found here.
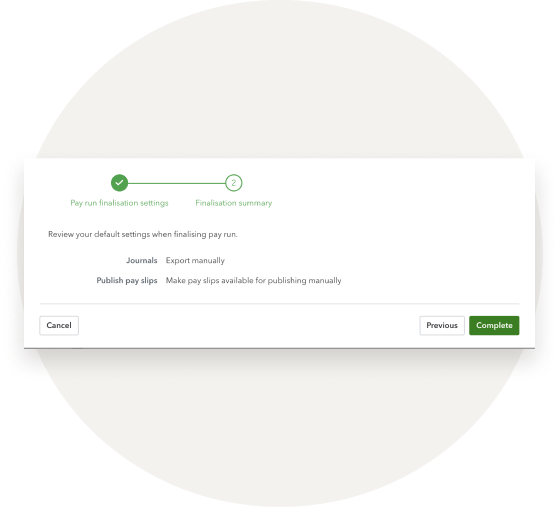
Step 9.
To enable pay run approvals, click the pencil icon. Enabling this allows you to nominate specific users that will be required to Approve/Decline a pay run before it can be finalised. Specific details regarding pay run approvals can be found here.