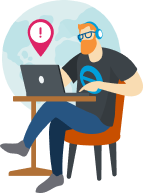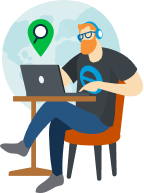Passaggio 4: personalizzare i messaggi di posta elettronica
Aggiungi il tuo tocco personale alle e-mail. Puoi modificare il messaggio che i clienti visualizzeranno alla ricezione della fattura o della ricevuta di vendita. Se desideri usare messaggi predefiniti, puoi ignorare questa parte.
Accedi alla scheda E-mail. Modifica la riga dell'oggetto, la formula introduttiva di saluto e il corpo del messaggio. Puoi perfino personalizzare le e-mail di promemoria. Nota: QuickBooks non mostra la versione ridotta degli URL nelle e-mail inviate ai clienti.
Passaggio 5: selezionare e utilizzare un modello per fatture, ricevute di vendita o stime
Con QuickBooks puoi utilizzare il tuo modello predefinito ogni volta che crei una nuova fattura, ricevuta di vendita o stima. Seleziona un modello specifico per transazioni specifiche direttamente dal modulo:
- Crea o apri una fattura, una ricevuta di vendita o una stima esistente.
- Dal piè di pagina, seleziona Personalizza.
- Seleziona un modello personalizzato dall'elenco.
Passaggio 6: impostare un modello personalizzato come predefinito
QuickBooks utilizza il primo modello personalizzato creato come opzione predefinita per ogni fattura, ricevuta di vendita e stima. Per impostare un altro modello personalizzato come predefinito:
- Accedi a Impostazioni ⚙ e seleziona Stili modulo personalizzati.
- Individua il tuo modello.
- Seleziona ▼ nella colonna Azione.
- Seleziona Imposta come predefinito.
Passaggio 7: modificare e gestire i modelli personalizzati
Per gestire i modelli personalizzati:
- Seleziona Impostazioni ⚙, quindi Stili modulo personalizzati.
- Individua il tuo modello personalizzato o standard.
- Seleziona Modifica dalla colonna Azione.
Nota: è necessario aver creato e salvato il modello.
- Seleziona + Nuovo e quindi Fattura
- Seleziona Personalizza (nella parte bassa della fattura).
- Seleziona il nuovo modello, quindi seleziona Salva.