Installer plusieurs versions de QuickBooks Desktop sur un même ordinateur
by Intuit• Dernière mise à jour : 5 juillet 2024
Apprenez comment installer plusieurs versions et éditions de QuickBooks Desktop sur un seul ordinateur.
Si vous utilisez QuickBooks depuis un certain temps ou si vous êtes comptable et que vous avez beaucoup de clients QuickBooks, utilisez les versions les plus récentes et les plus anciennes de QuickBooks Desktop.
Vous pouvez avoir plusieurs versions (années) et éditions (Pro, Premier, Enterprise) sur le même ordinateur. Suivez ces étapes spécifiques pour installer chaque version ou édition une à la fois.
Avant de commencer
Voici quelques points importants à considérer :
- Vous pouvez travailler dans plusieurs versions de QuickBooks Desktop en même temps. Si vous travaillez dans Premier 2019, vous pouvez également ouvrir Premier 2018. Toutefois, vous ne pouvez ouvrir la même version (année) de Premier et Enterprise que si vous utilisez l’édition Comptable.
- QuickBooks Desktop Pro et Premier utilisent les mêmes fichiers d’installation. Vous ne pouvez pas installer la même version (année) de Pro et de Premier sur le même ordinateur. Mais vous pouvez installer différentes versions. (c.-à-d. Pro 2018 et Premier 2019).
- Vous pouvez installer la même version de QuickBooks Desktop Pro ou Premier et Enterprise.
- Vous ne pouvez installer qu’une seule édition de QuickBooks Desktop propre à votre secteur d’activité pour chaque version. Cela signifie que vous pouvez avoir QuickBooks Desktop Premier 2018 Retail ou Premier 2018 Contractor, mais pas les deux.
Note : QuickBooks Desktop Comptable est une version adaptée à votre secteur d’activité. Si vous êtes comptable, utilisez votre version Comptable pour passer à toute autre édition de QuickBooks Desktop propre à votre secteur d’activité. - Vous ne pouvez pas mélanger et apparier différentes versions et éditions régionales de QuickBooks. Si vous avez besoin de plusieurs régions sur le même ordinateur, utilisez une machine virtuelle ou un service d’hébergement Web pour créer un environnement pour chaque région.
- Vous ne pouvez pas facilement partager des données ou des fichiers d’entreprise entre QuickBooks Desktop Enterprise et Pro ou Premier. Vous ne pouvez pas non plus partager des données entre différentes versions (années) de QuickBooks.
| Note importante : Si vous ouvrez un fichier d’entreprise dans une version plus récente ou une édition supérieure de QuickBooks, il met automatiquement à niveau votre fichier d’entreprise vers la version la plus récente ou la version la plus élevée. Après la mise à niveau, vous ne pourrez plus ouvrir votre fichier d’entreprise dans la version ou l’édition originale. En savoir plus sur mettre à jour votre fichier d’entreprise. |
Installer plusieurs versions de QuickBooks
Suivez ces étapes spécifiques pour installer chaque version et édition de QuickBooks Desktop.
- Si ce n’est pas déjà fait ,télécharger votre version ou édition. Enregistrez le fichier à un endroit où vous pouvez le trouver facilement, comme votre bureau Windows.
- Ouvrez le QuickBooks.exe que vous avez téléchargé.
- Suivez les instructions à l’écran. Lorsque vous arrivez au type d’installation, sélectionnez Options personnalisées et de réseau. Ne choisissez pas Express.
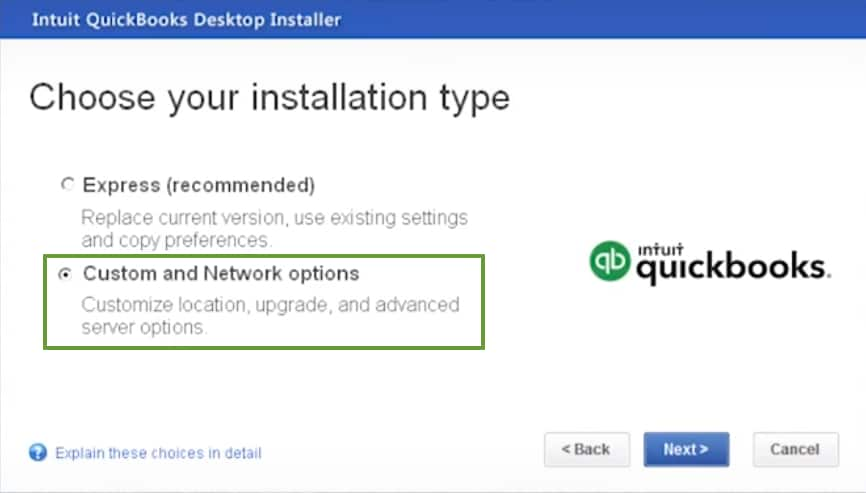
- Sélectionnez une option de réseau personnalisée. Si vous envisagez d’utiliser QuickBooks uniquement sur cet ordinateur et de ne pas partager vos fichiers sur un réseau, sélectionnez Je vais utiliser QuickBooks Desktop sur cet ordinateur. Si vous configurez un réseau multi-utilisateur, sélectionnez soit Je vais utiliser... Et ou Je n’utiliserai PAS selon votre configuration.

- Lorsque vous installez plusieurs versions ou éditions, QuickBooks vous demande si vous voulez remplacer ce qui se trouve actuellement sur votre ordinateur. Ne remplacez rien, sauf si c’est ce que vous voulez faire. Pour éviter d’écraser vos données, créez des dossiers d’installation uniques pour chaque version et édition.Lorsque vous arrivez à la fenêtre Mettre à niveau ou changer le lieu d’installation, sélectionnez Changer le lieu d’installation.
- Sélectionnez Parcourir. Cliquez avec le bouton droit sur la fenêtre et créez un nouveau dossier. Ne sélectionnez pas votre dossier QuickBooks existant ou tout autre dossier contenant des renseignements sur QuickBooks.
Conseil : C’est une bonne idée de mettre la version et l’édition dans le nom du dossier. Par exemple, QuickBooksPro2020. - Suivez les autres étapes à l’écran pour terminer l’installation.
Répétez ces étapes pour chaque version et édition de QuickBooks que vous voulez installer. Assurez-vous de les installer dans leur propre dossier unique.
Après avoir installé QuickBooks, exécutez une mise à jour pour obtenir la version la plus récente :
- Aller à Aide menu.
- Sélectionner Mettre à jour QuickBooks et suivez les instructions à l’écran.
Vous pouvez également programmer des mises à jour automatiques afin que vous n’ayez pas à les faire manuellement.
Note : Si vous avez plusieurs éditions (Pro, Premier, Enterprise) pour la même version (année), QuickBooks pourrait ne pas exécuter les mises à jour automatiquement. Pour obtenir les mises à jour les plus récentes, mettez à jour chaque version manuellement. Vous pouvez également télécharger les mises à jour pour votre édition spécifique.
You must sign in to vote.
Connectez-vous maintenant pour une aide personnalisée
Consultez les articles personnalisés pour votre produit et rejoignez notre vaste communauté d'utilisateurs QuickBooks.
Sur le même sujet