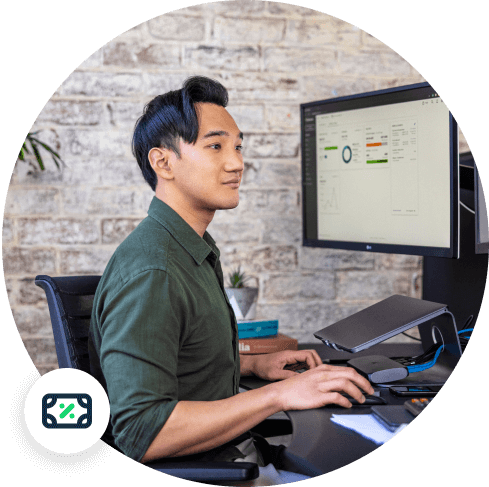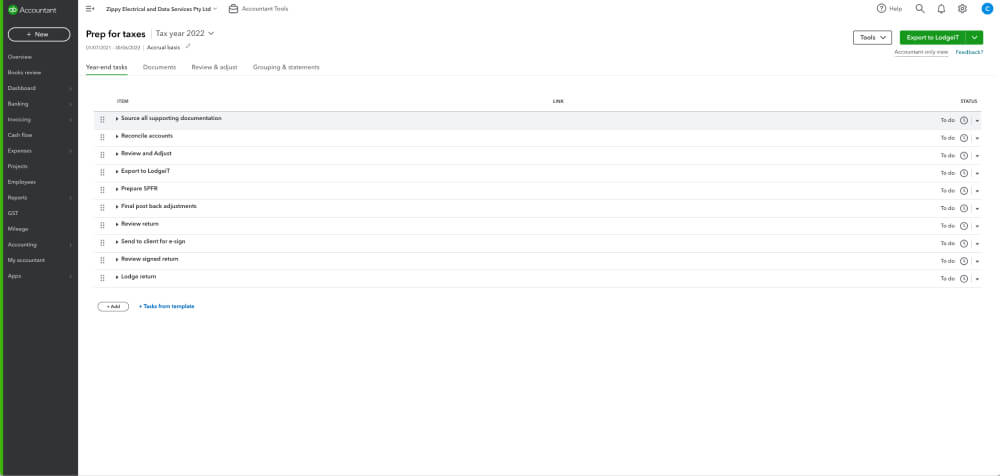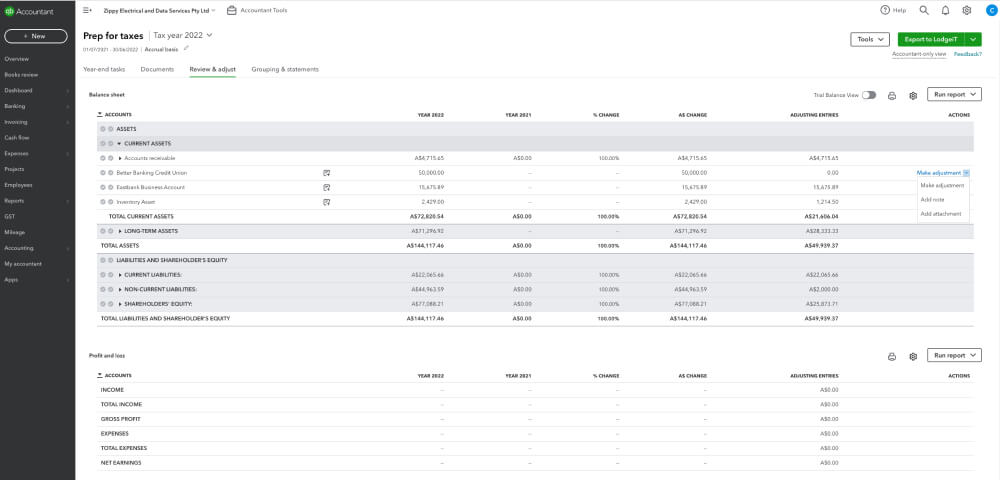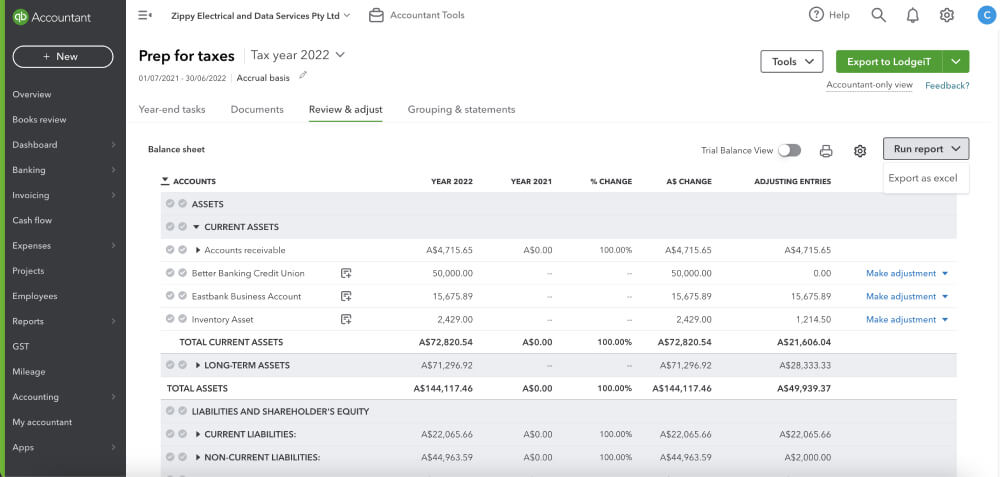What is Prep for taxes?
Prep for Taxes is a tool in QuickBooks Online Accountant that lets you review a client’s accounts from a single dashboard. After you review your client's accounts, the tool will automatically export accounts to the proper lines on tax forms. You can export the mapped tax forms to QuickBooks Tax powered by LodgeiT to get a headstart on your client’s tax return.