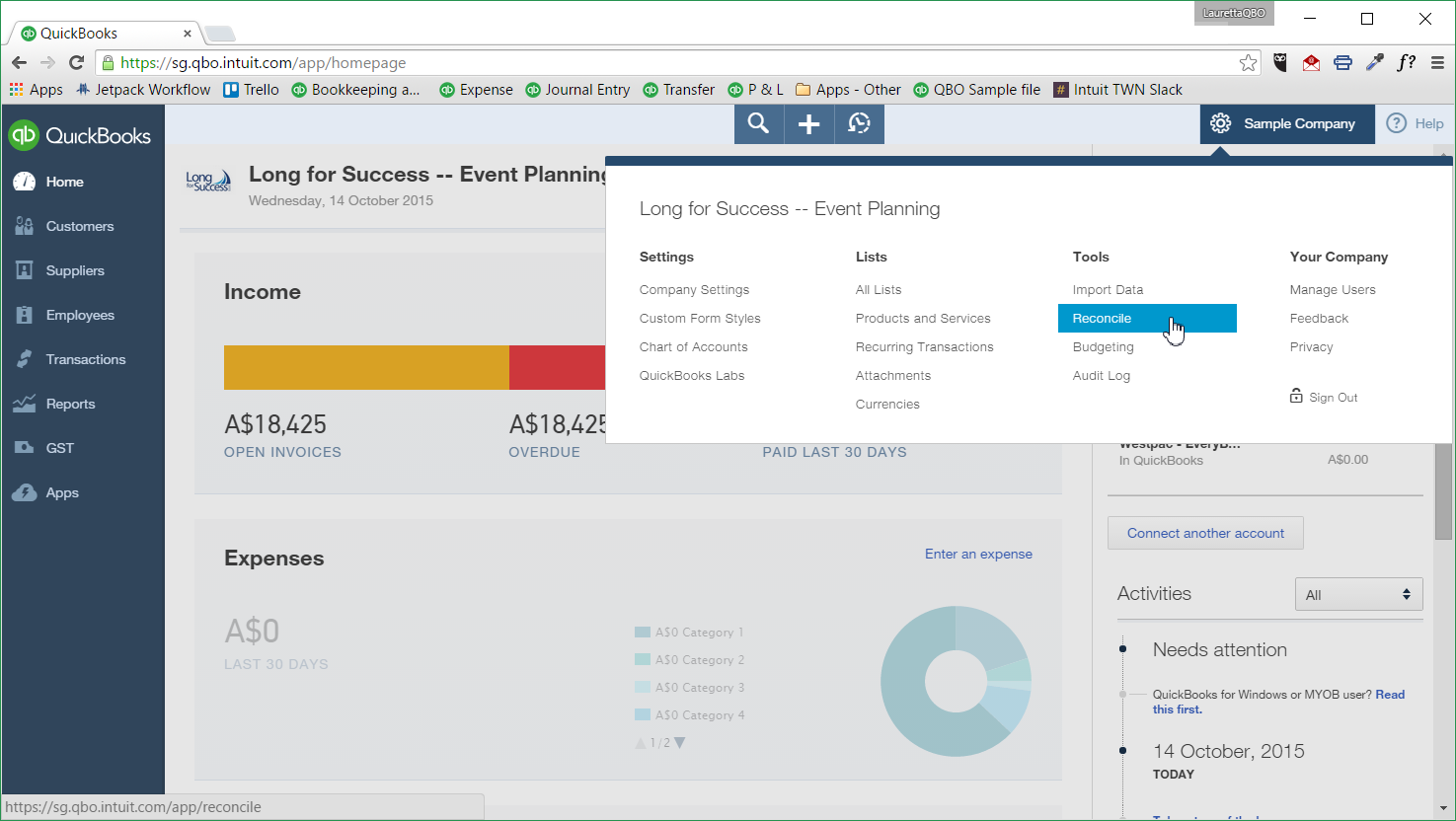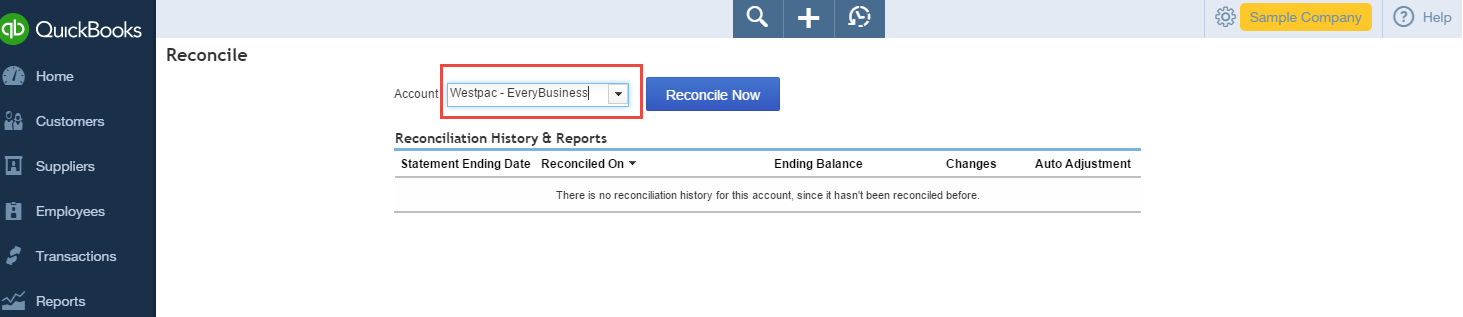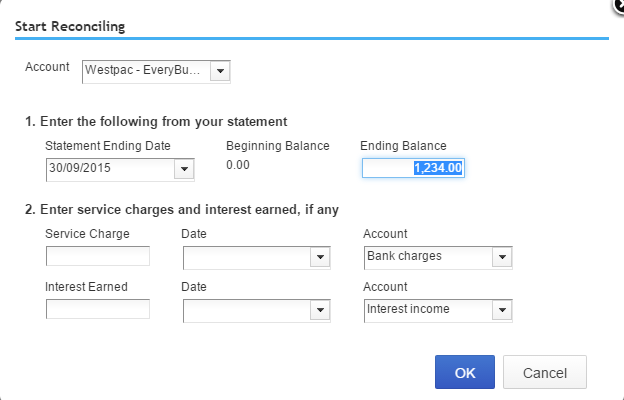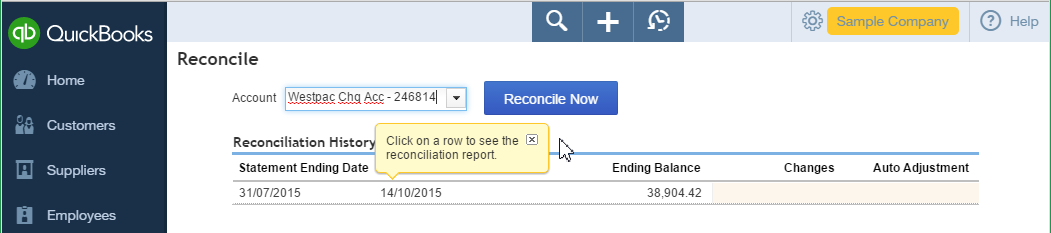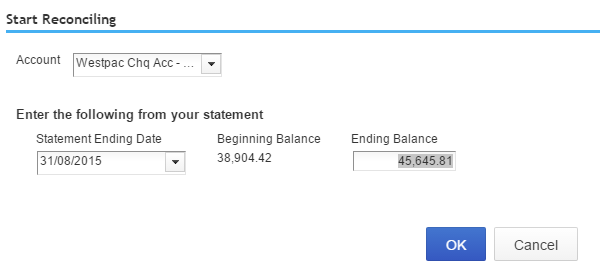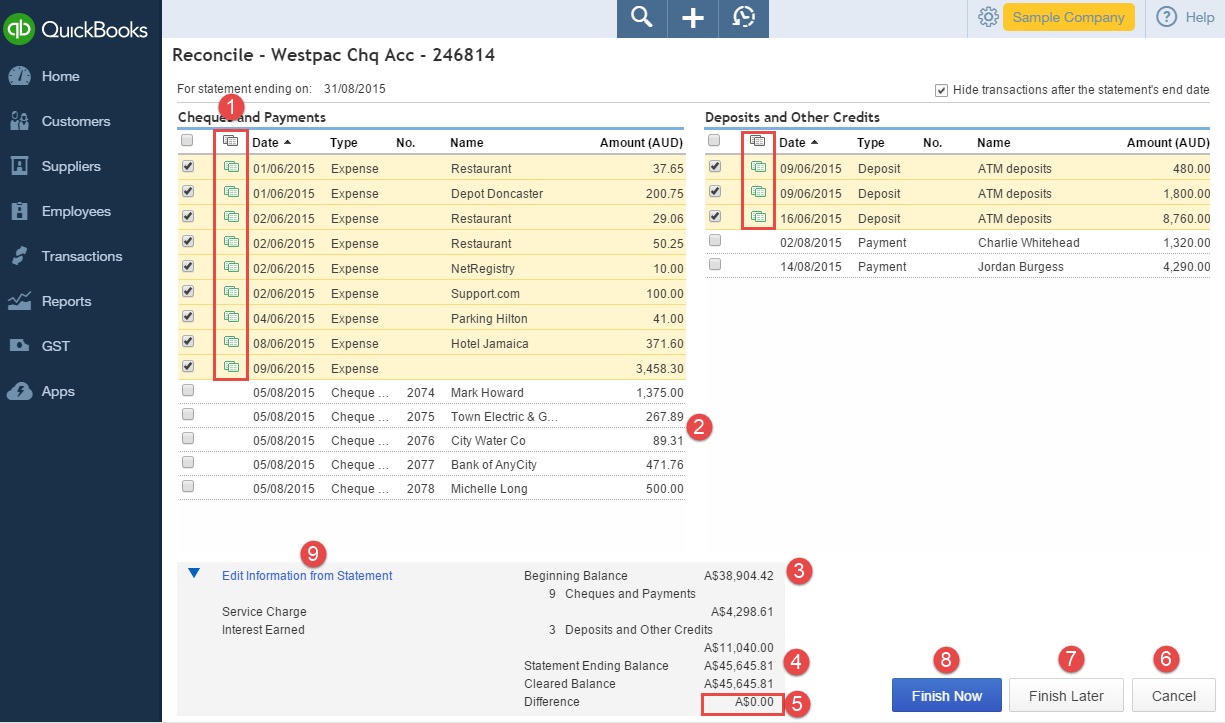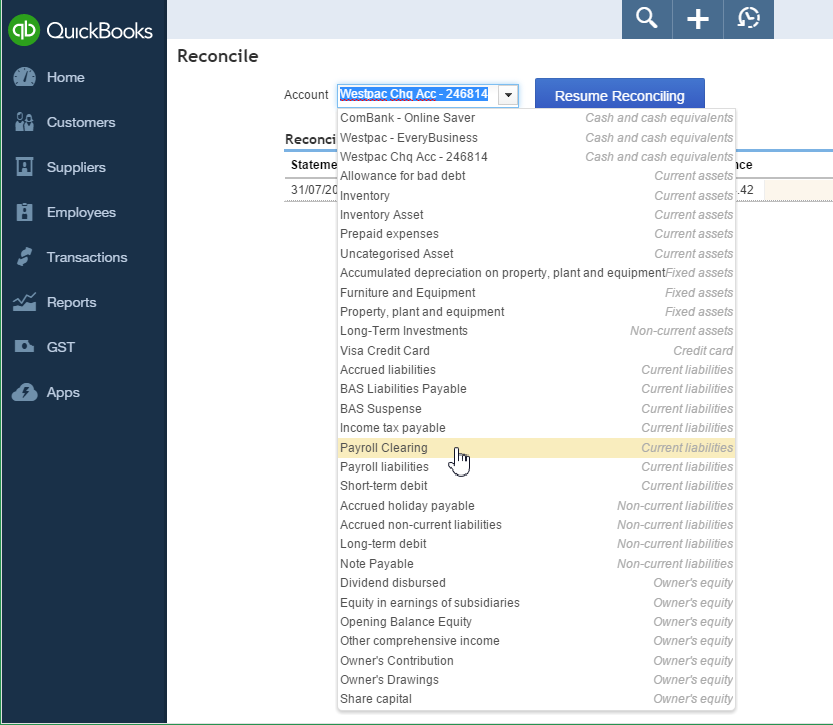When you enter transactions into your QuickBooks Online file, such as expenses, making payments against bills, deposits, and payments against your customer invoices, each of the transactions need to be checked and matched to bank records. This process is called reconciling. This should be done for all your bank accounts and credit card accounts that are linked to your QuickBooks Online file on a monthly basis.
The transactions in QuickBooks Online should mirror your business bank account. This is a significant part of the process of bookkeeping. If you do not take the time to reconcile correctly you may find that you have missed some very important transactions that are not entered or transactions that are entered twice. These errors could cause serious discrepancies in your file, effecting:
- Financials: How accurate will they be, what is the performance of your business and how can you make important business decisions?
- Your BAS: You may have to pay more in GST or, if you have underestimated the transactions, you might owe more to the ATO
- Tax return: When your accountant process’s your tax returns at the end of the financial year how accurate will this be? You may have to pay more in tax
One of QuickBooks Online features is the online banking feed. This will assist with accuracy and ensures that all transactions are accounted for. See our previous blogs on online banking and bank rules.
One of my clients who is in the construction industry would try to reconcile his bank accounts and credit card manually. Prior to using and becoming familiar with online banking feeds, at most end of quarters he would arrive to my office with unfinished and unreconciled accounts. We would sit there for hours to resolve the issues, missing transactions and incorrect amounts being entered. This would take a considerable amount of his and my time. I trained my client to allocate the bank feeds correctly and he now reconciles his bank accounts in less than two minutes. Reconciling correctly saves him valuable time and money.