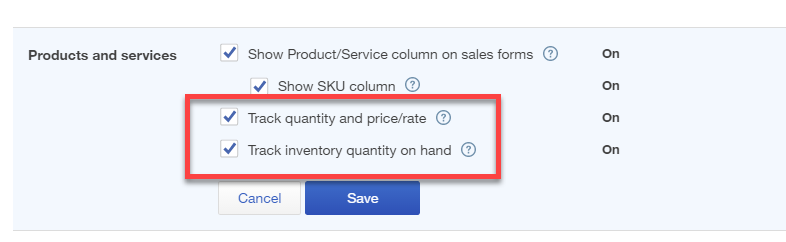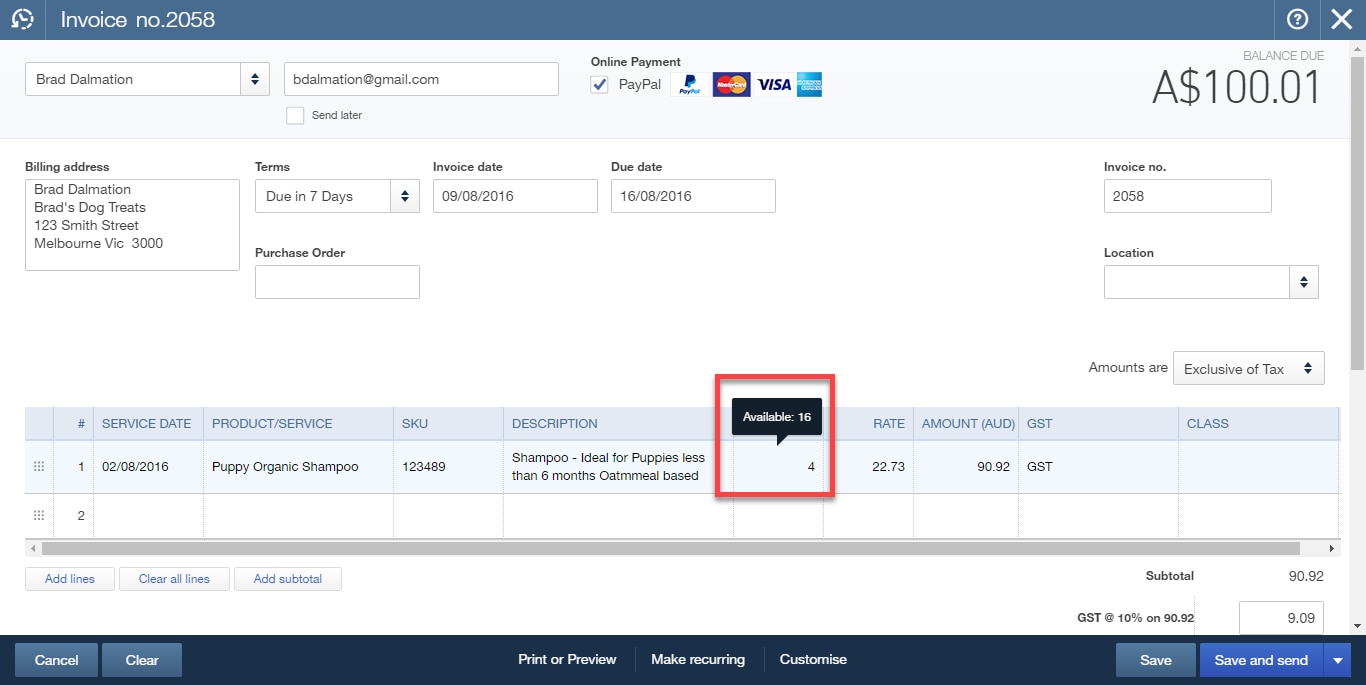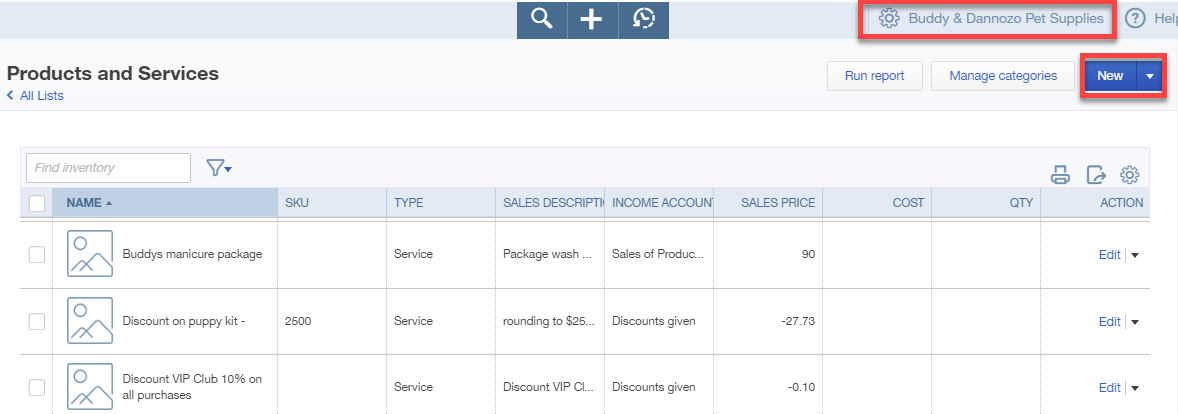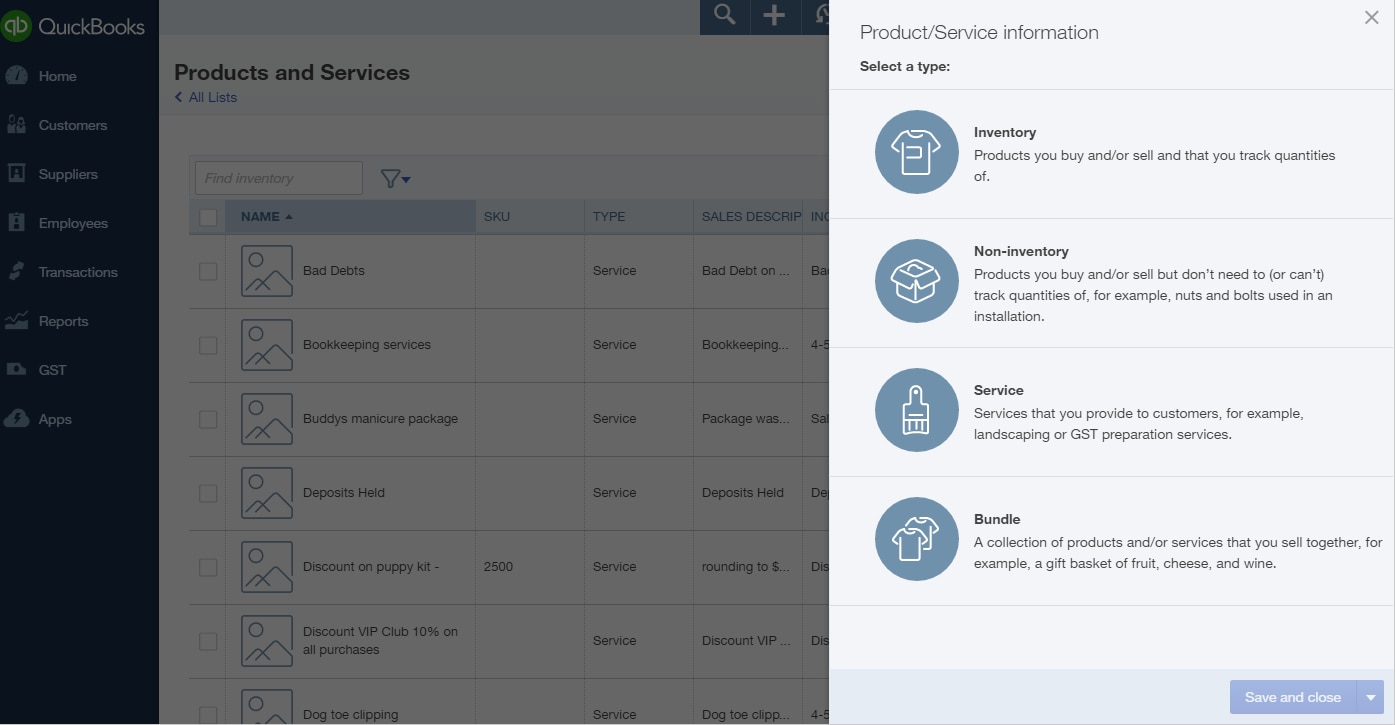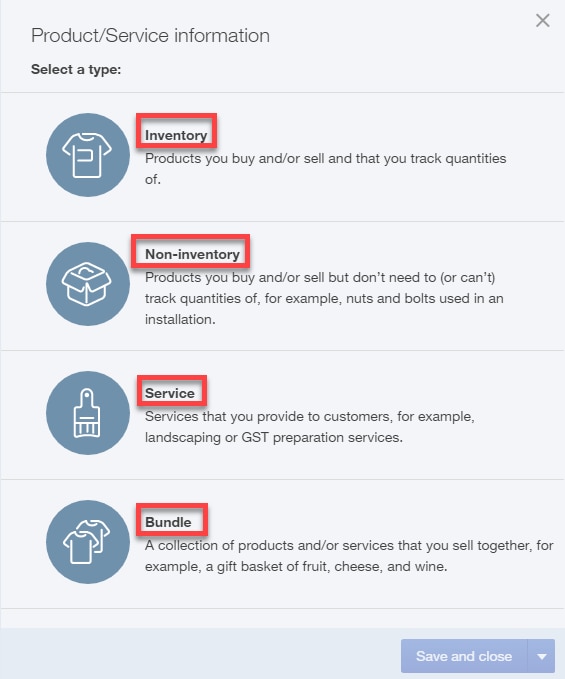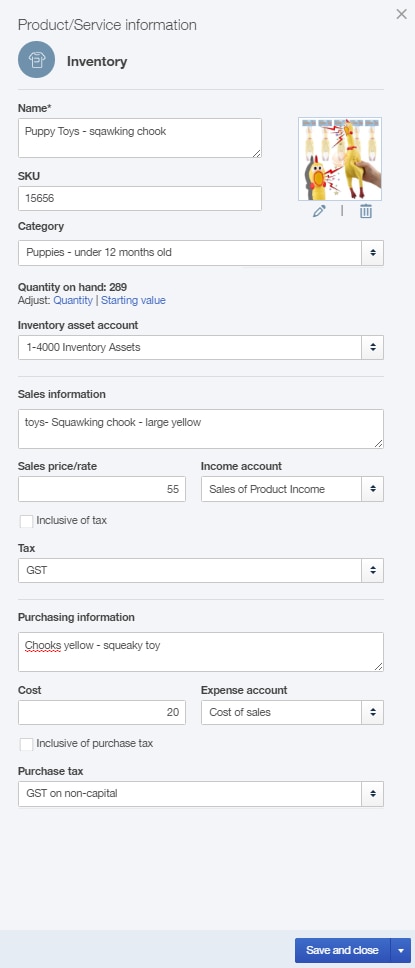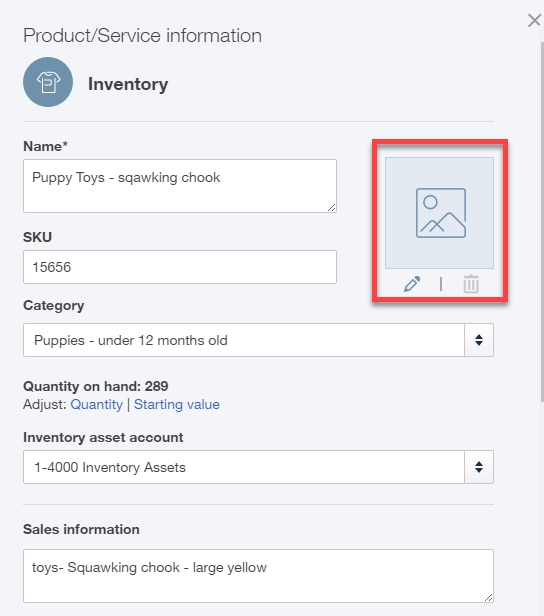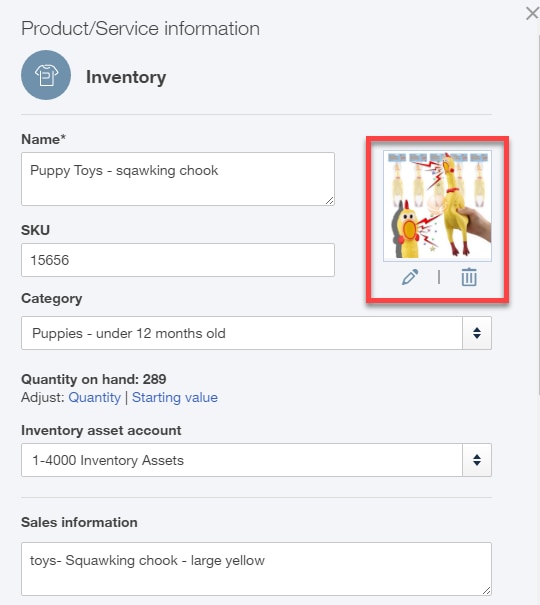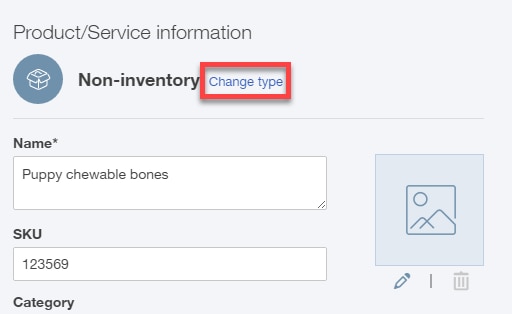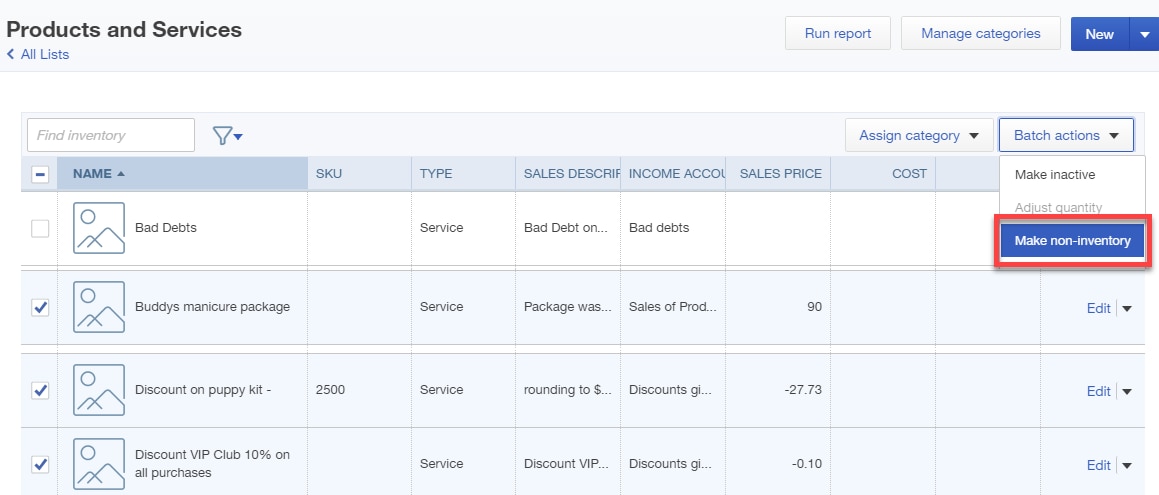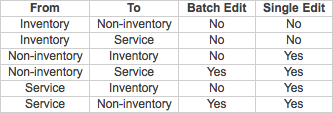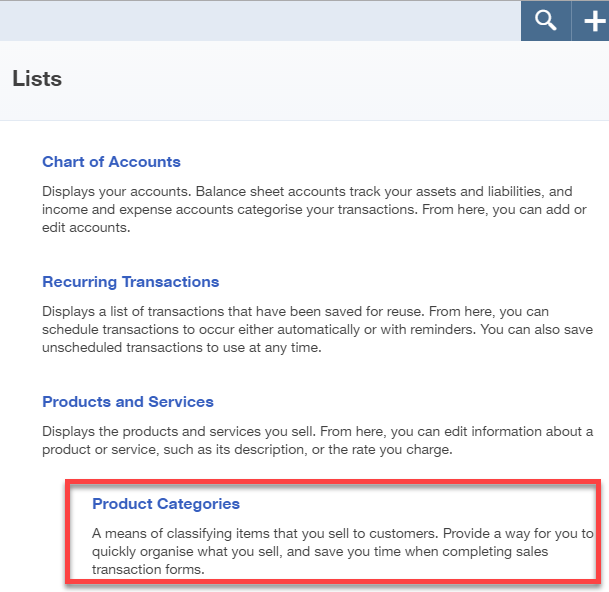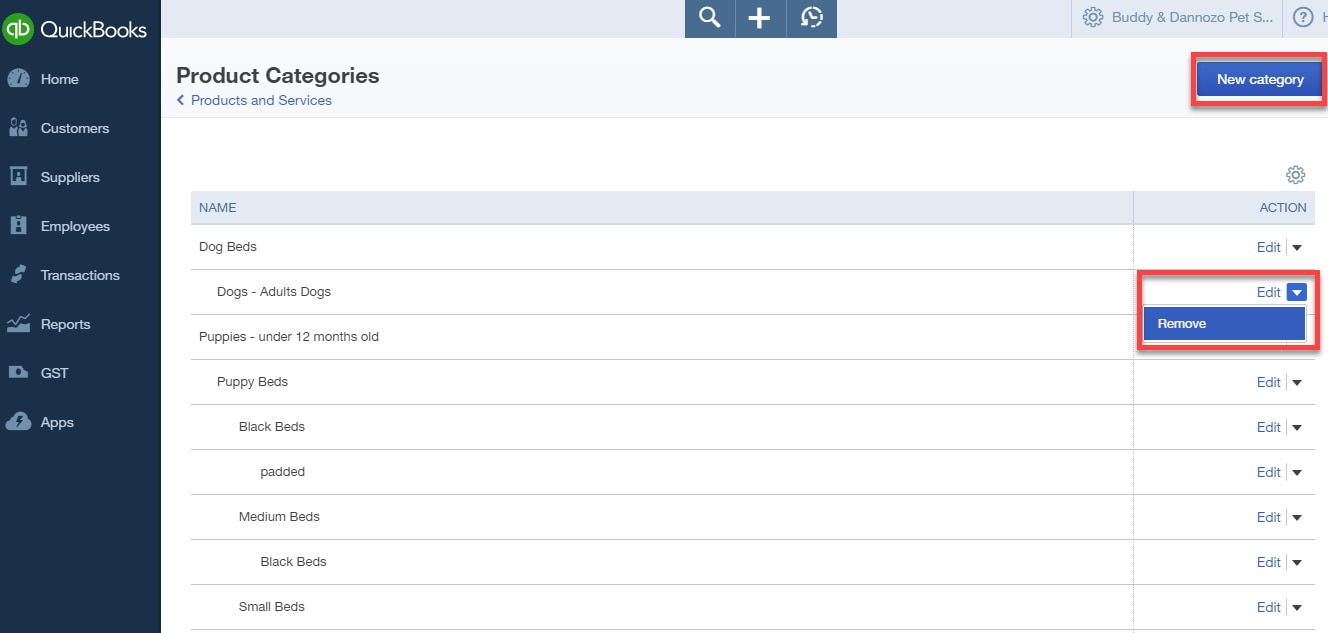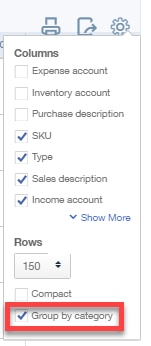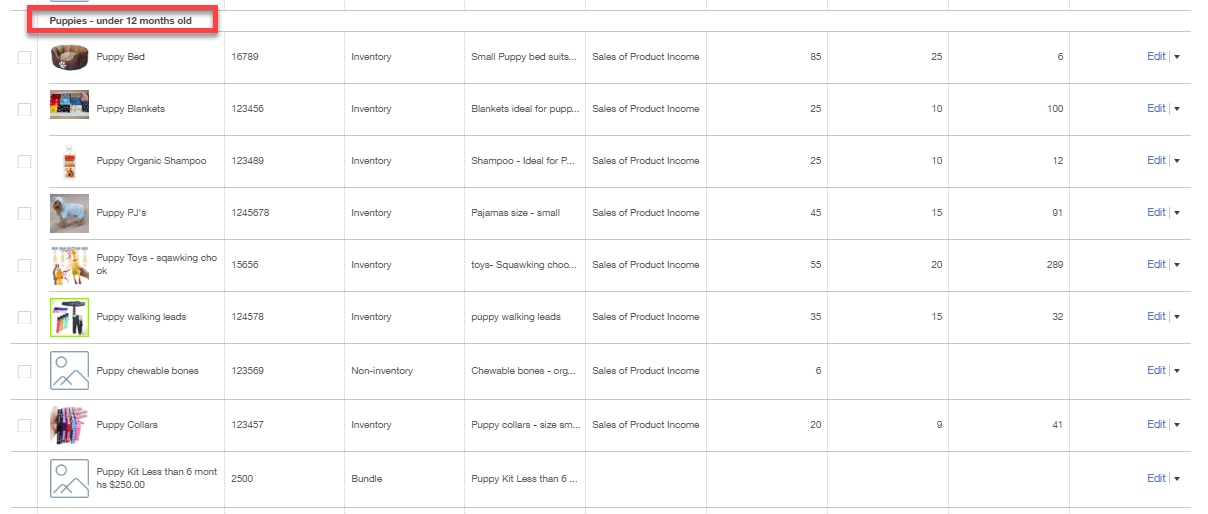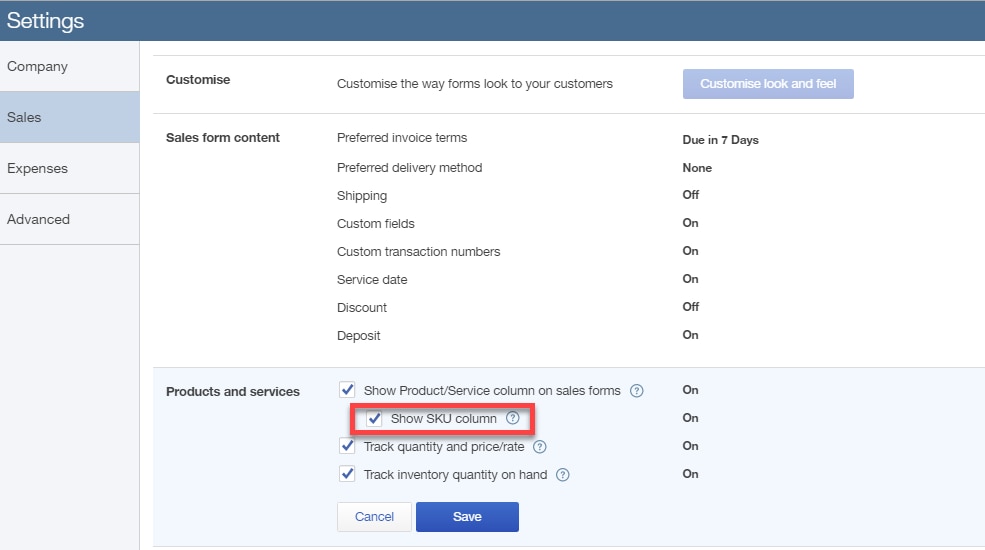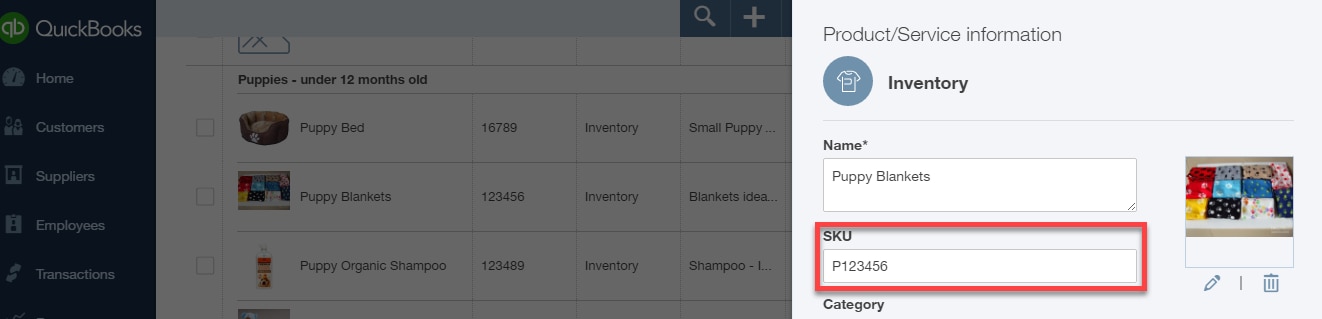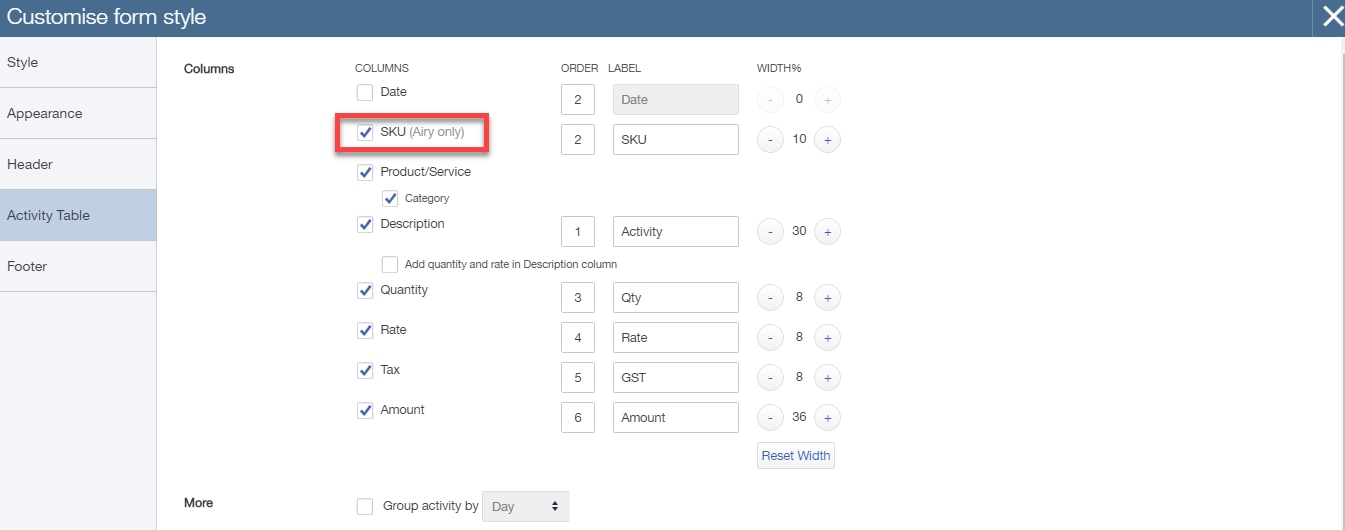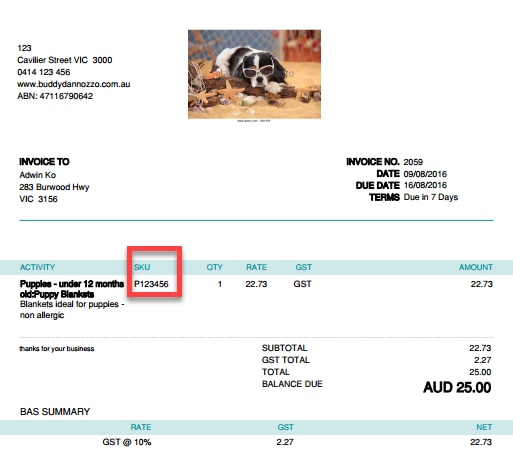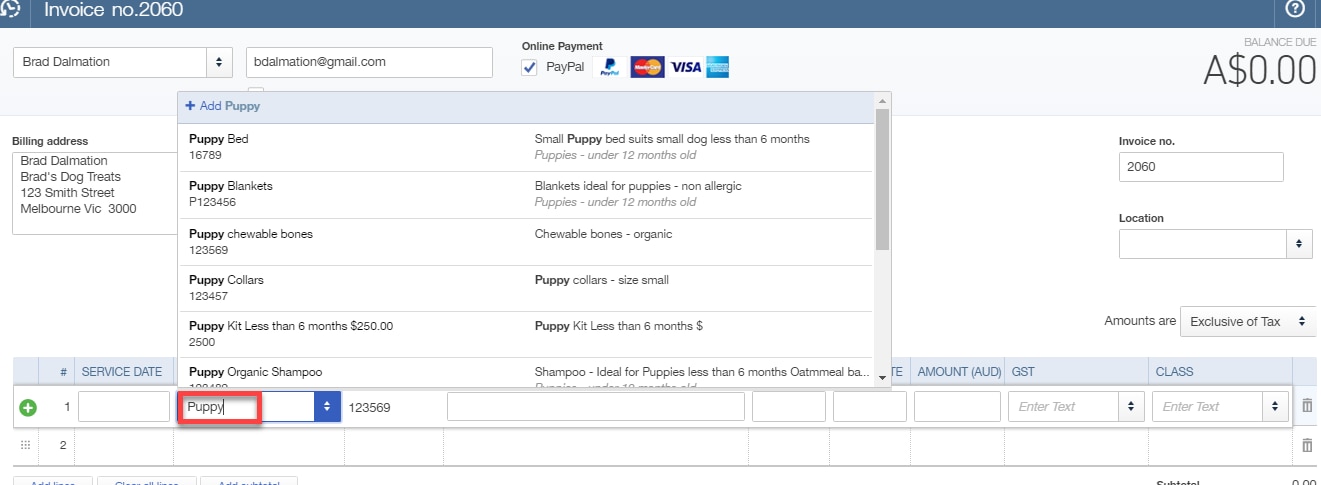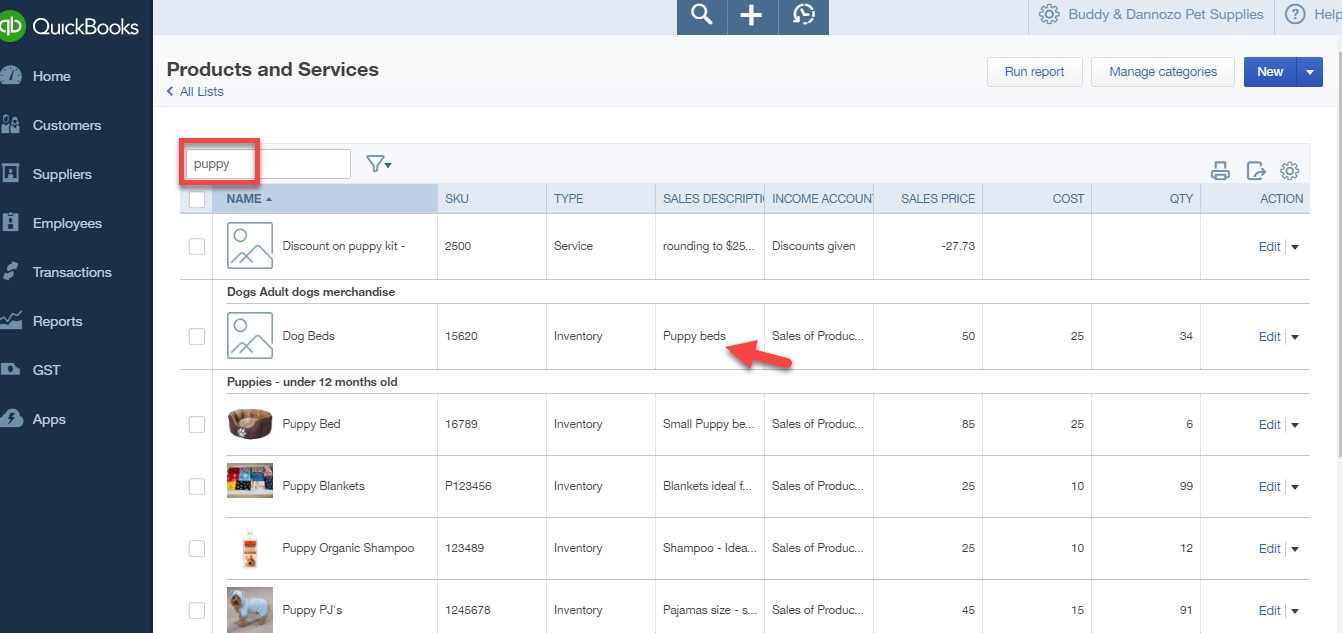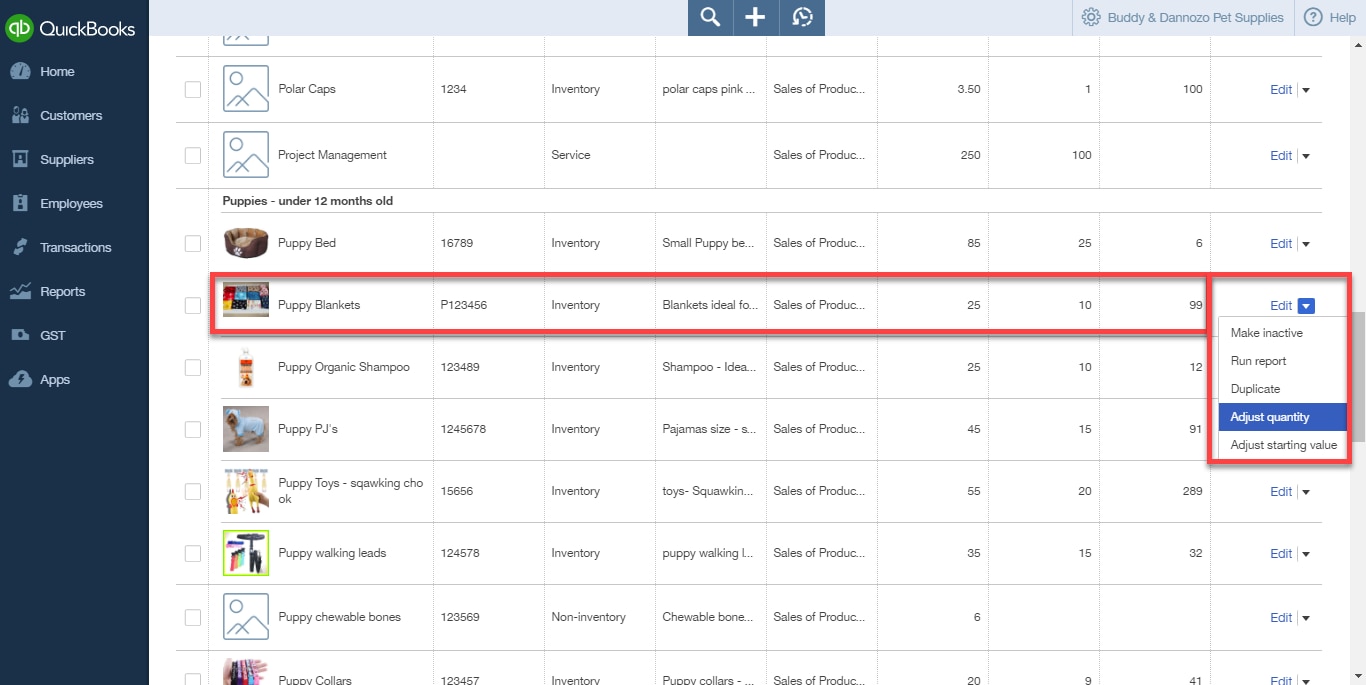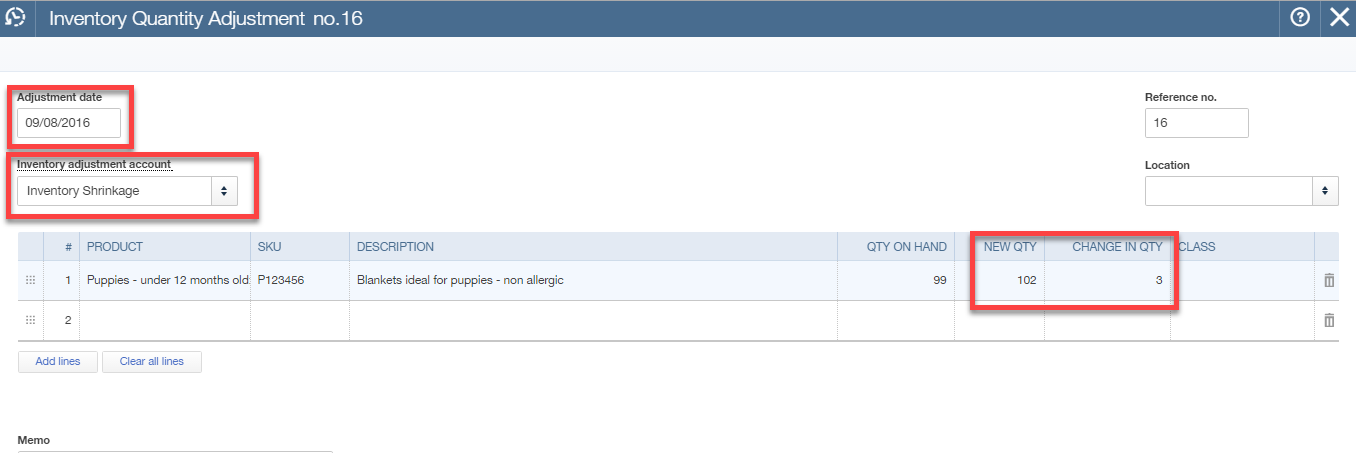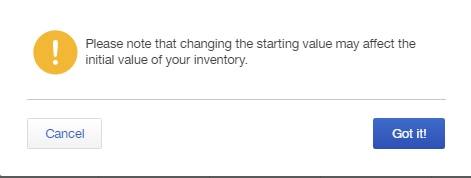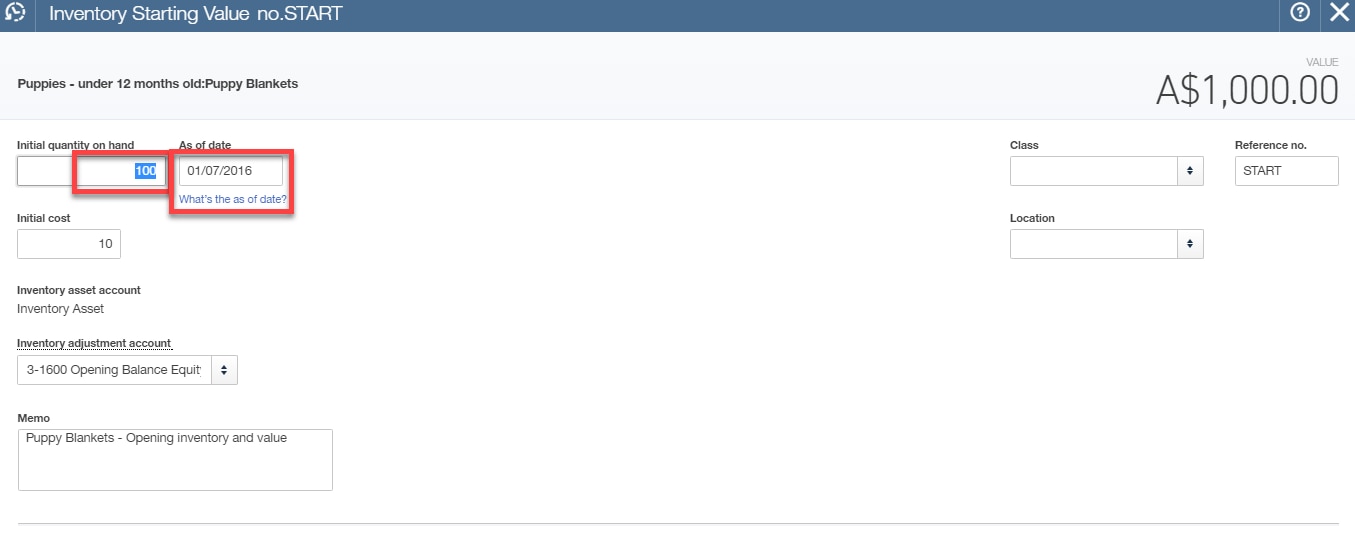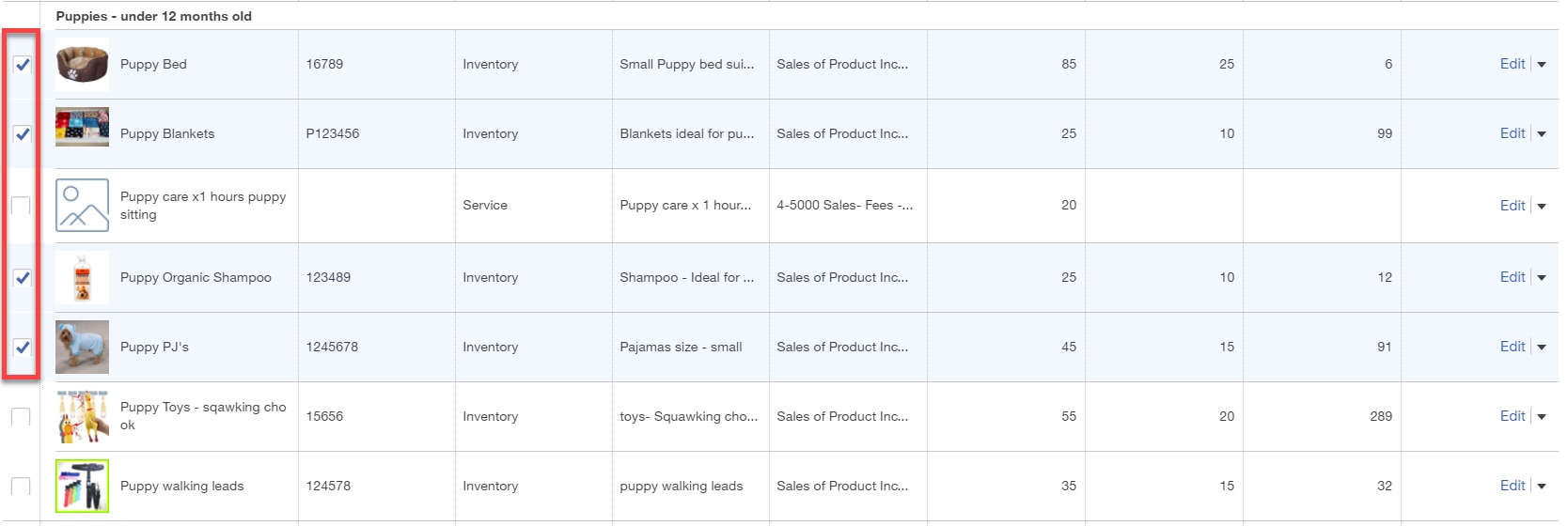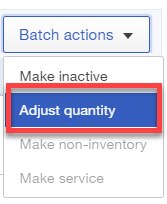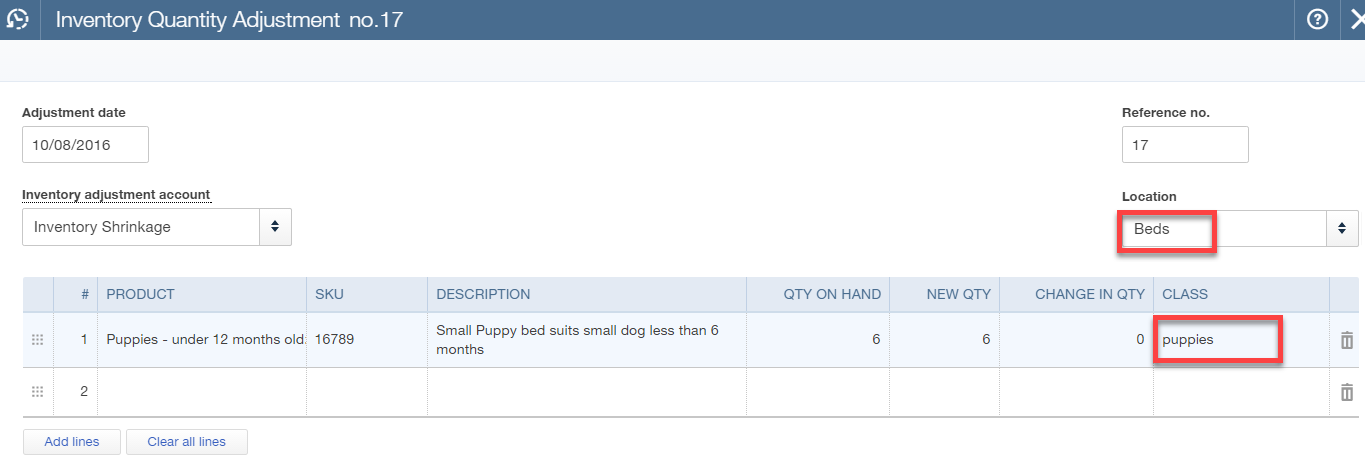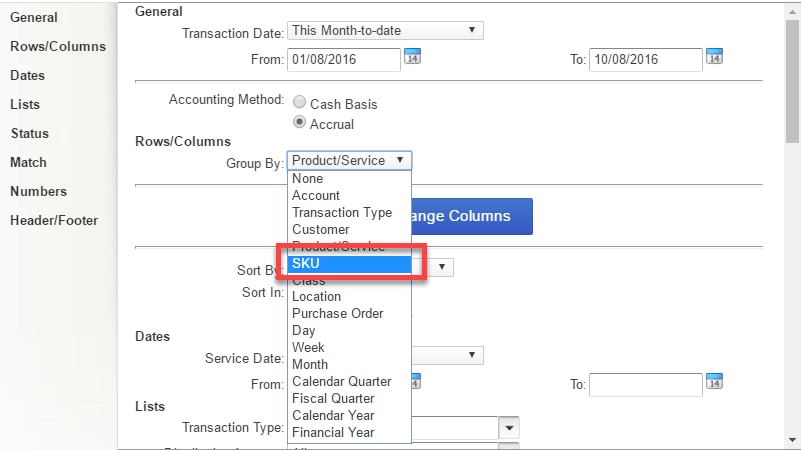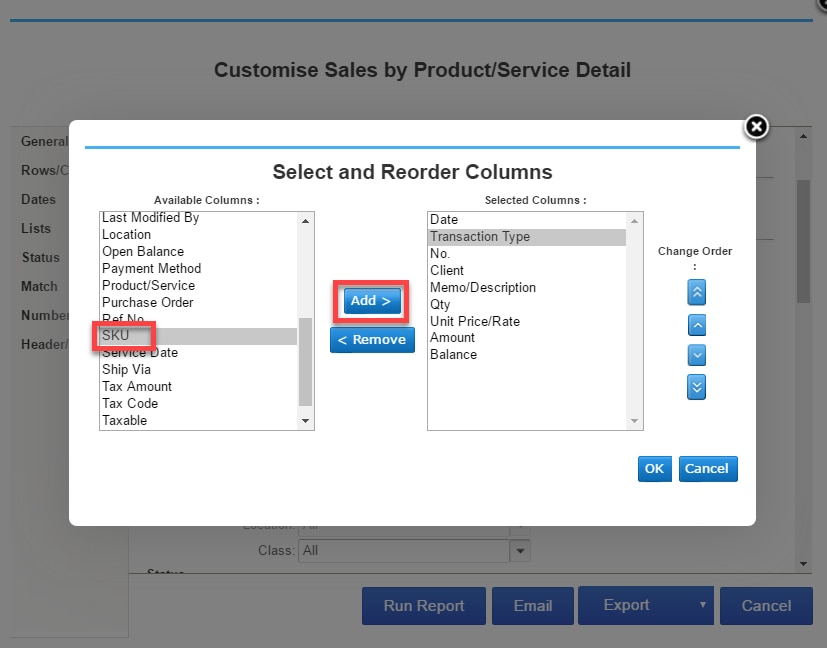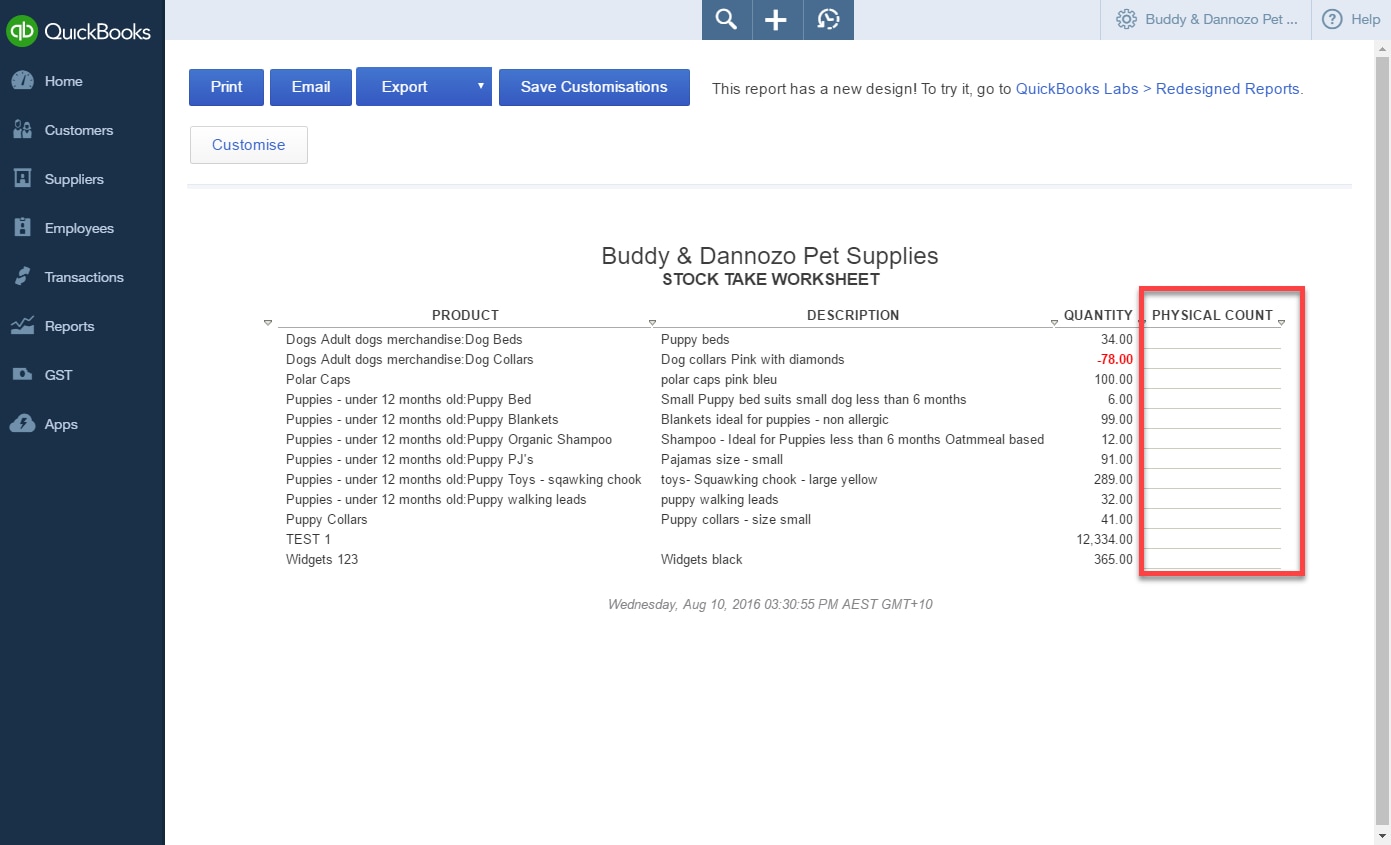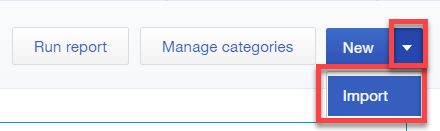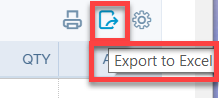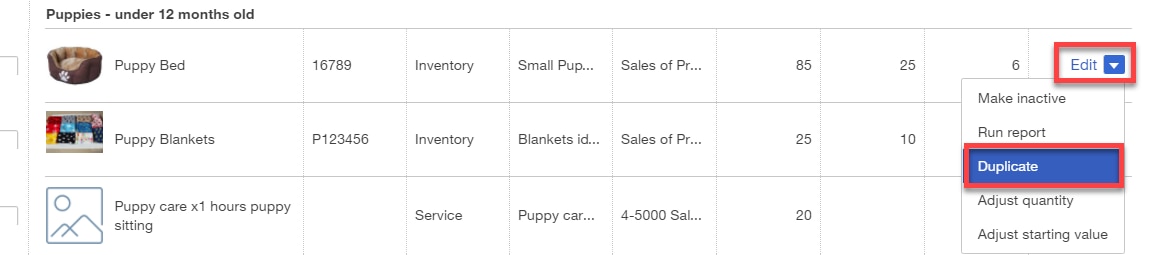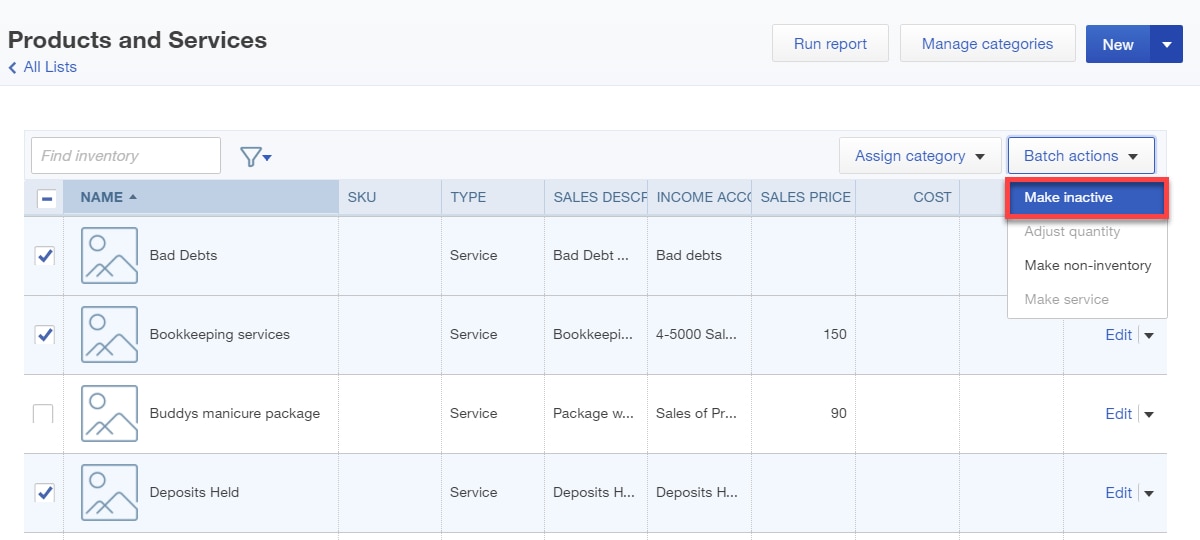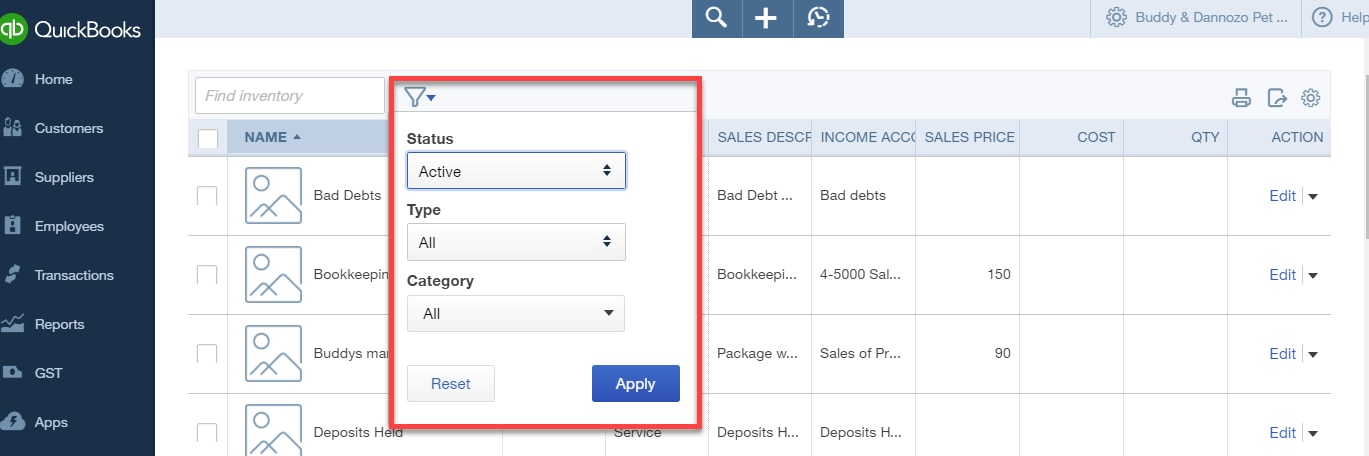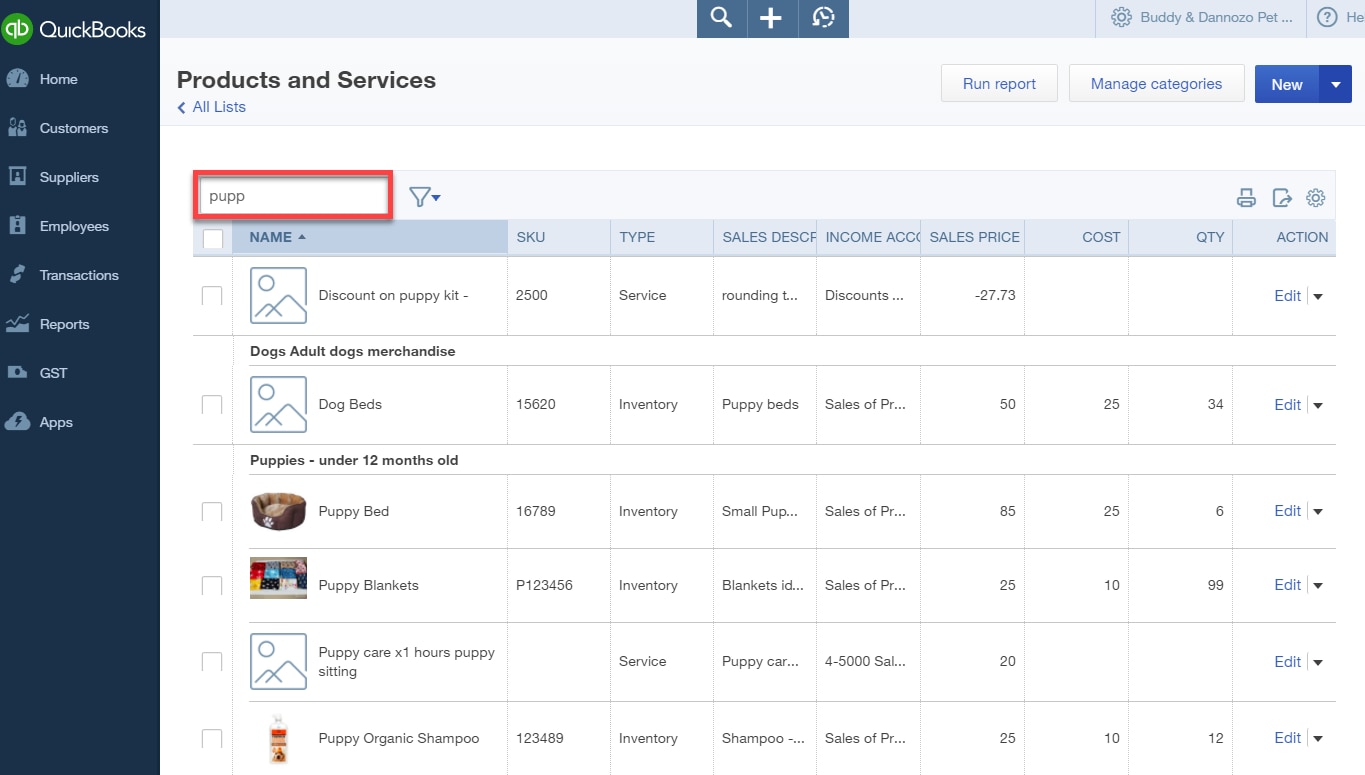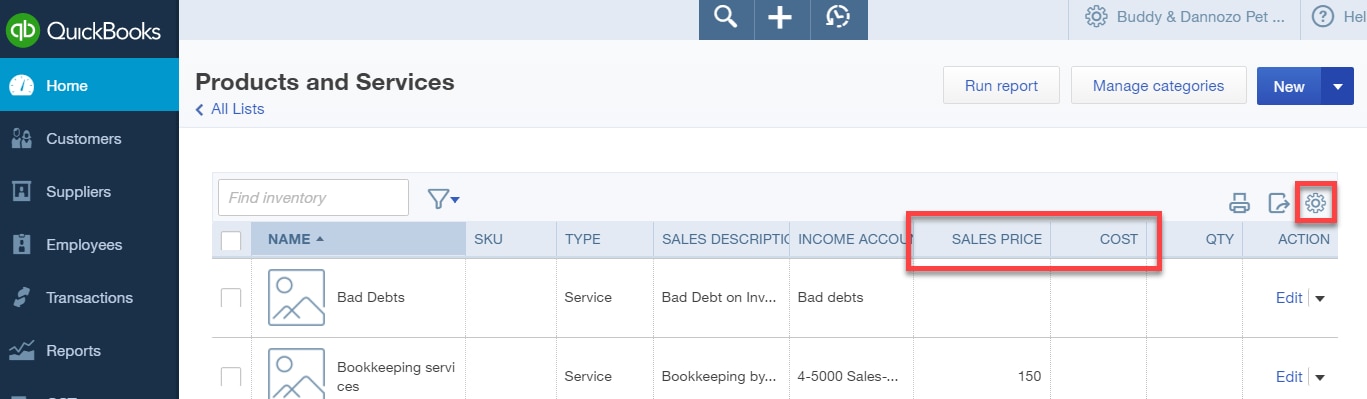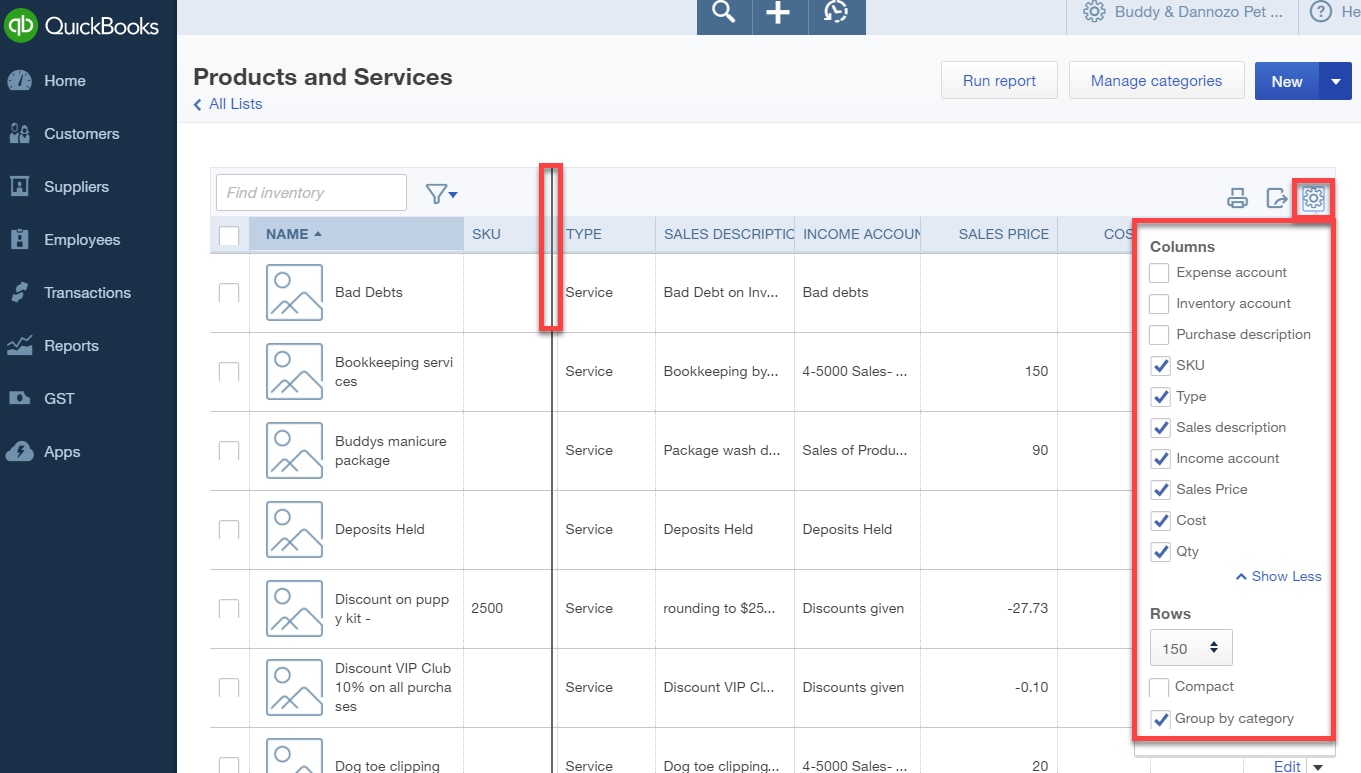Inventory has seen some great improvements over recent months. We look at some shortcuts and various ways of processing transactions in Inventory, such as adding inventory, adjusting opening balances, adjusting quantities, importing and exporting out of QuickBooks Online and more.
Note: Inventory and inventory tracking are available only in the QuickBooks Online Plus version.
QuickBooks Online helps you manage inventory in one place so your books are always up to date. No more manually entering inventory numbers into a spreadsheet. Stock control has become easier as you are able to print a stock take sheet and count on the run, on your tablet or laptop.