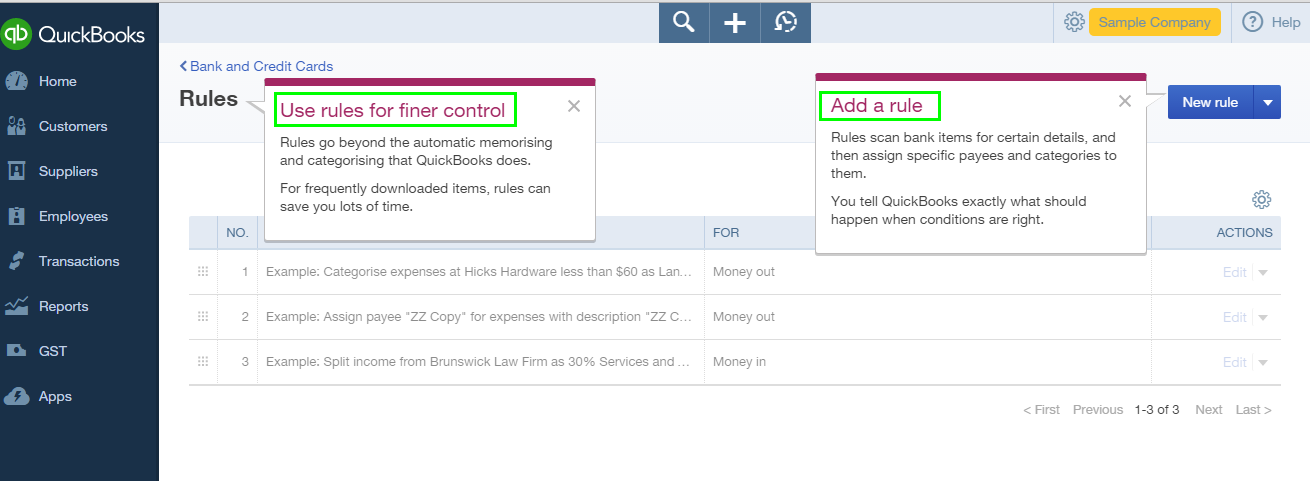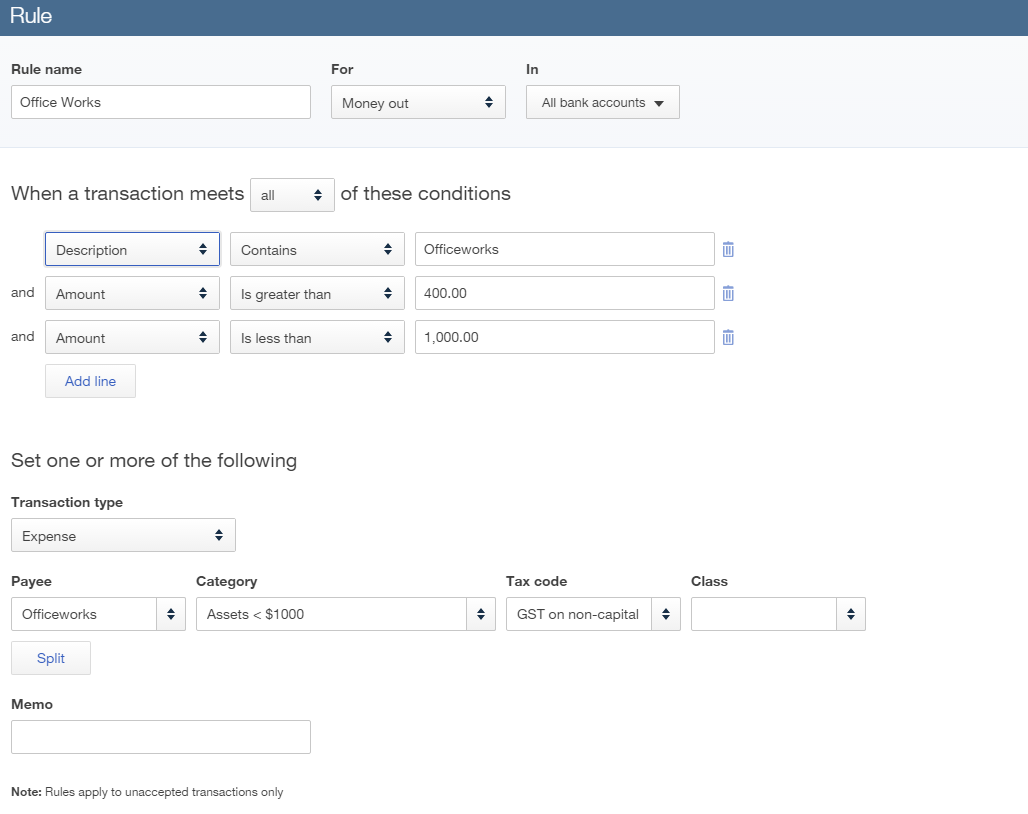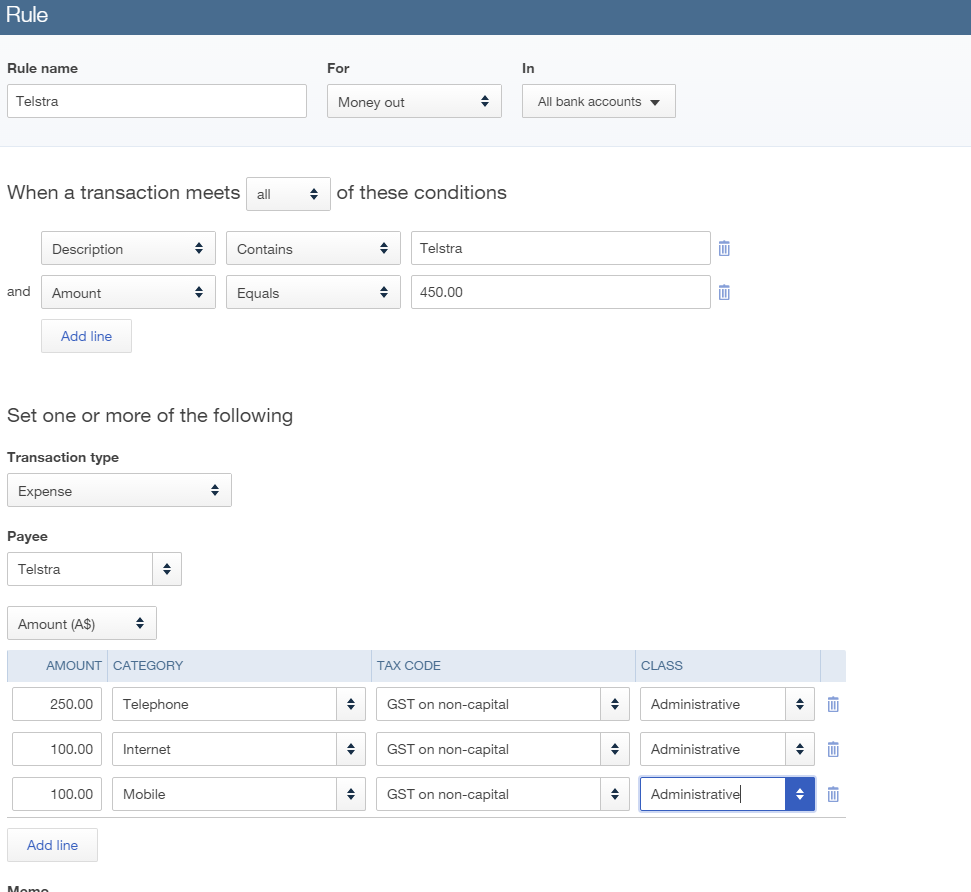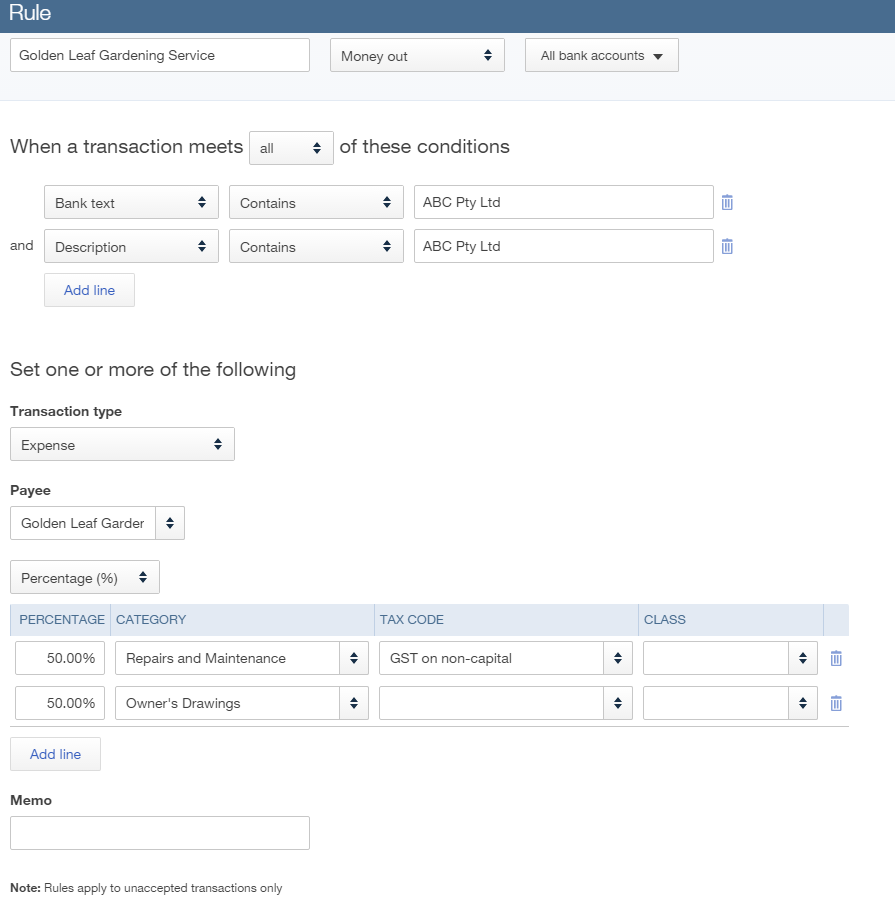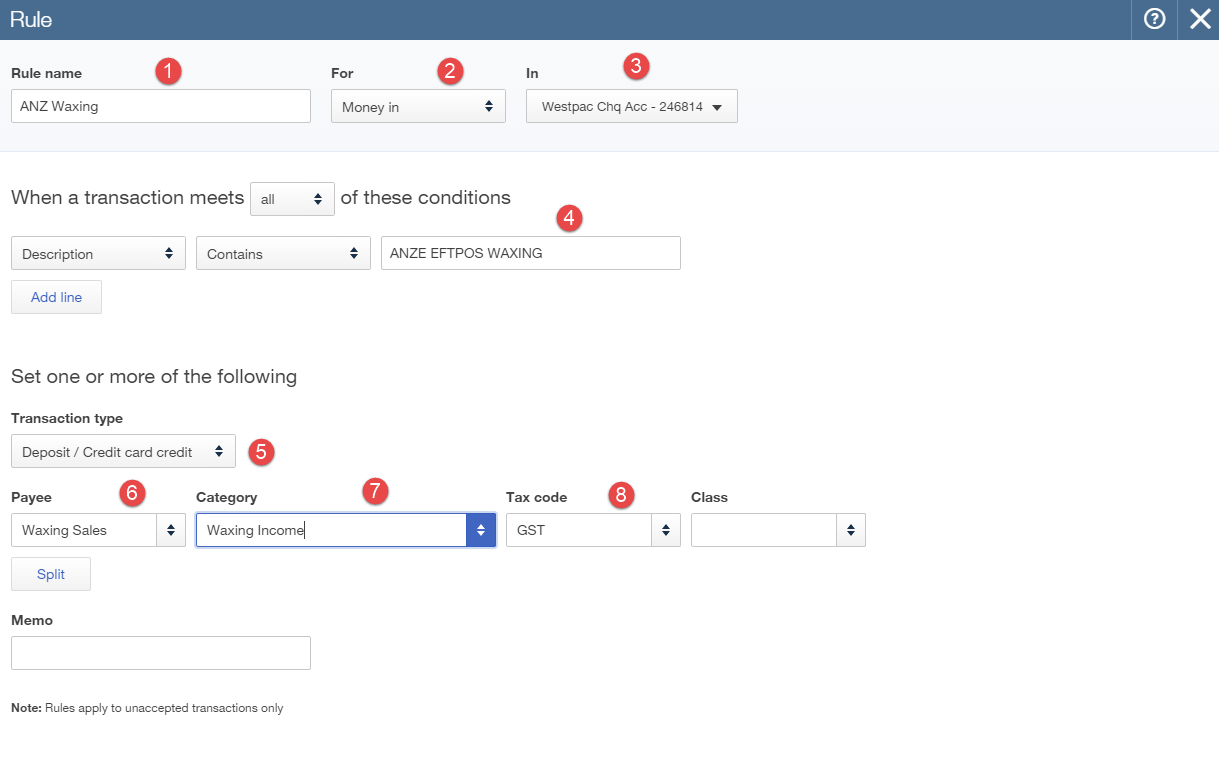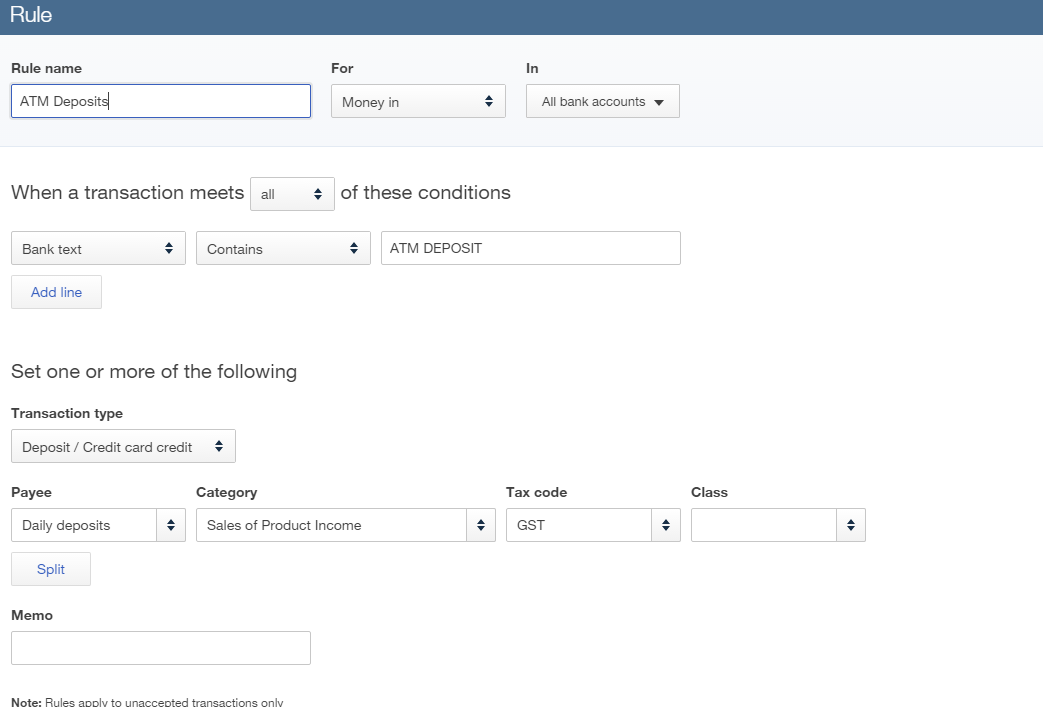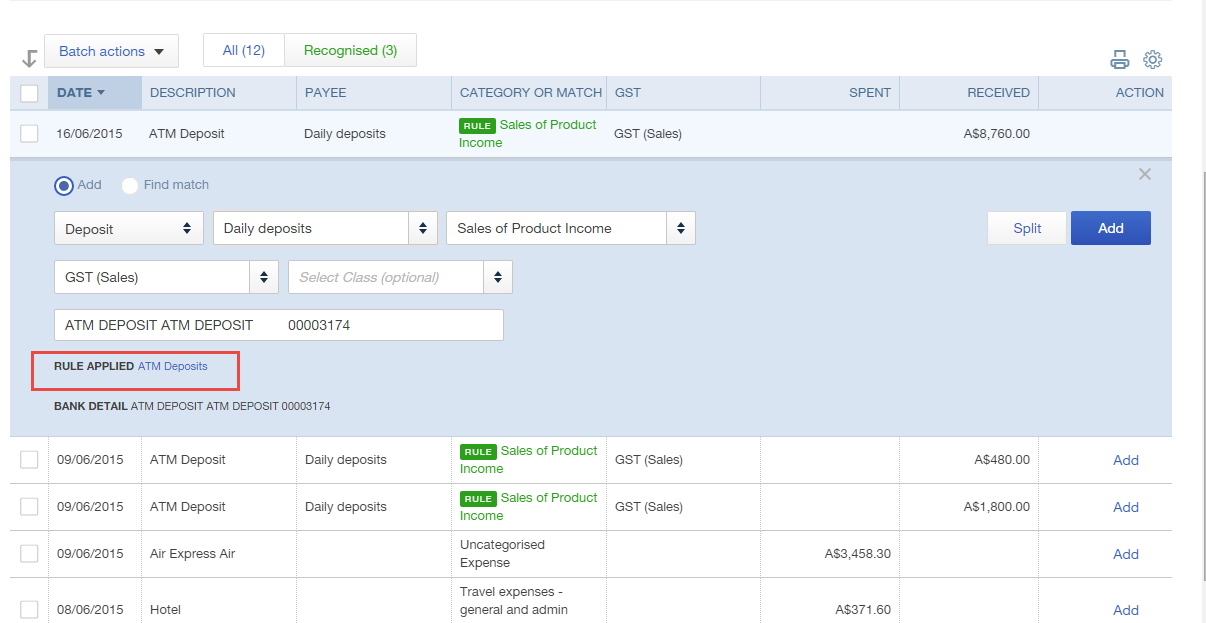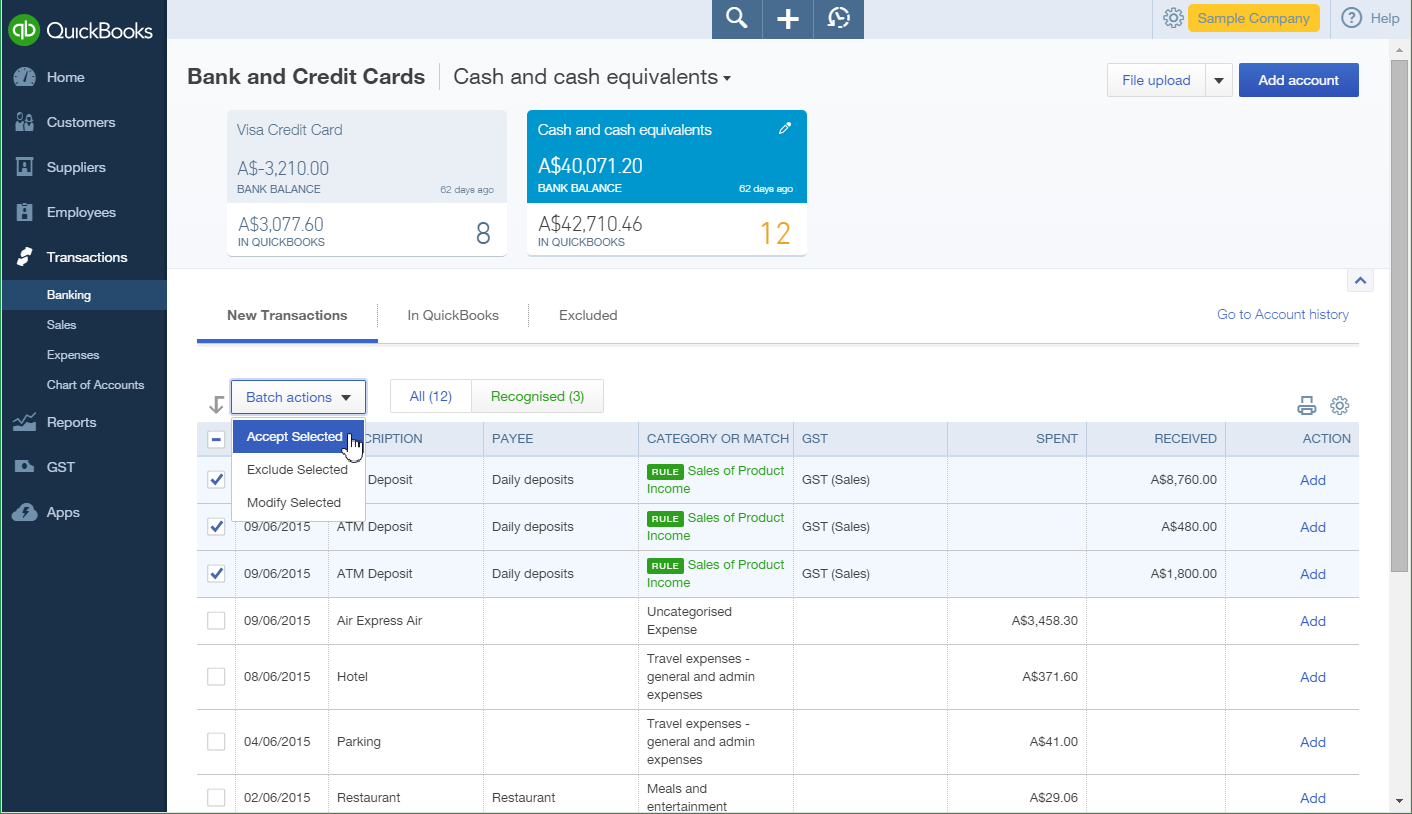You have been using bank rules for a while, but are you using them effectively to get the most out of the bank rules and online banking feed features?
The online banking feeds feature is quite simple to use. It intuitively remembers changes you have made for a certain supplier or customer. Based on previously chosen accounts and GST codes, it applies any new feeds to the previous chosen data.
Now that’s great, but what if you have similar suppliers each month that you may need to change each time they come through? You may have to split the transaction to part business and part personal. This is where bank rules can be used to apply a much greater level of control.
Find Rules and Set Them Up
Left hand side navigation bar >Transactions > Banking > File upload drop down menu > Manage Rules.