Hey there, Howeller.
Welcome to the Intuit Community. Let’s sort out why the paychecks were taxed for the previous year.
The first thing you’ll have to do is check the frequency in the Tax period column. The information displayed affects the paychecks taxability period.
Here’s how:
- In your company, go to Employees on the left panel.
- Choose Employees, then select Payroll.
- Go to the Payroll History section.
- In the Tax period column, check the frequency.
If it’s incorrect, update the payroll setup and change it to the correct period. To edit the information, we’ll have to collect personal details.
We don’t want your account displayed here for security purposes. I suggest you contact our QBO Care Tea for further assistance and help in turning off the auto-enrolment option.
Here’s how:
- In the upper right hand, click on Help.
- Enter the issue in the field box, then select Let’s talk.
- Select Chat or Call us.
Once the feature is turned off, you’ll have to open each employee’s profile to update the Auto-enrolment status.
- In your company, select the Gear icon in the upper right.
- Choose the Account and Settings tab, then choose Payroll.
- Click on the Pencil icon for Auto-enrolment start date.
- Go to Workers on the left panel, then choose Employees.
- Select the employee you’re working on.
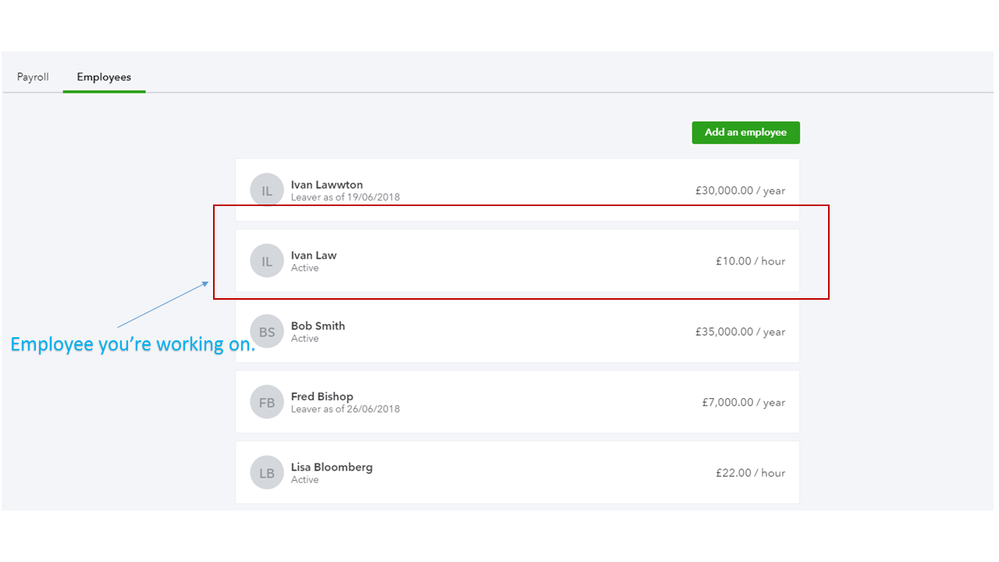
- In the Profile section, click on the Pencil icon for Auto-enrolment.
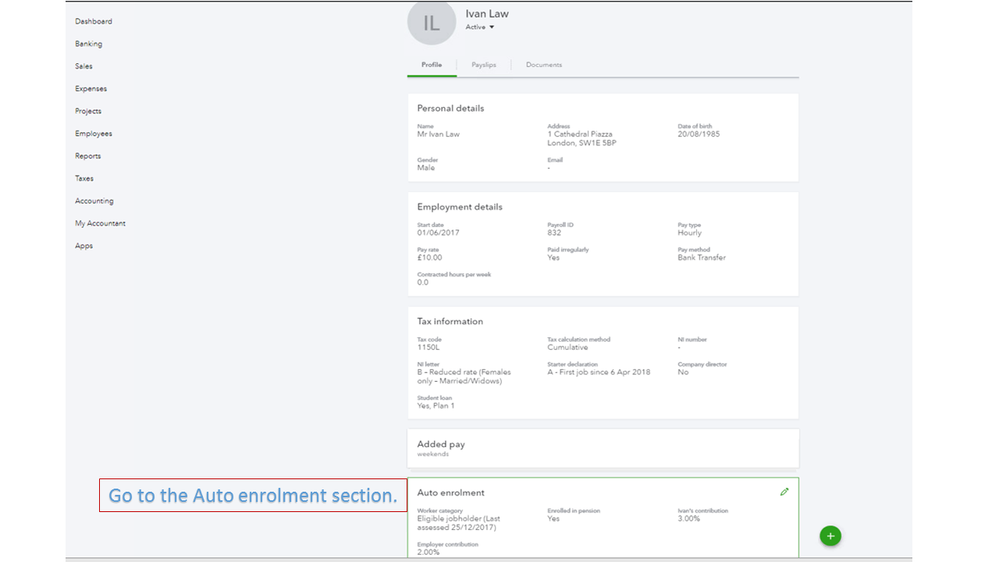
- In the Enrolled in pension section, select Opt Out.
- Enter the effective date.
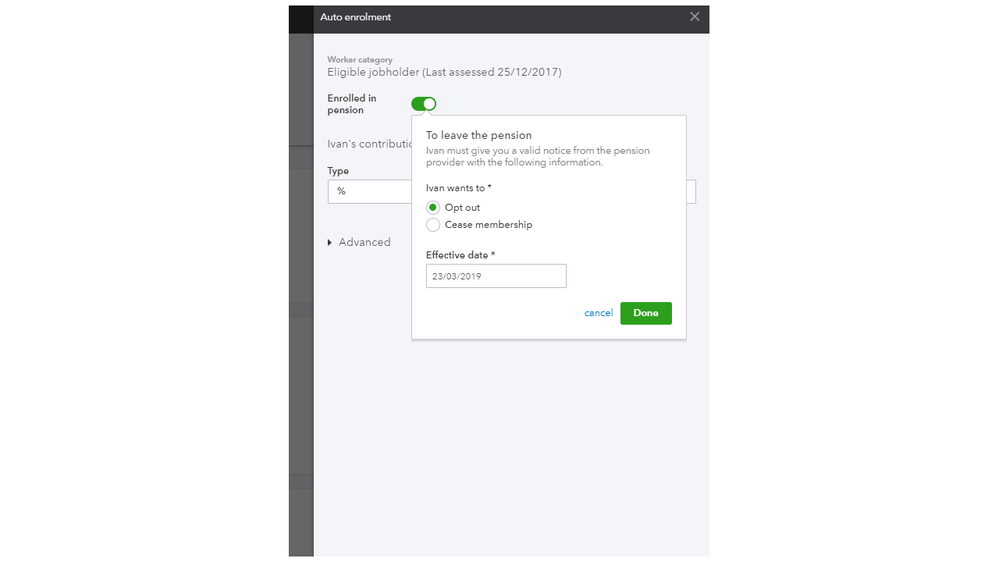
- Click on Done.
These steps should help you get back to business in no time. Keep me posted on how these steps work for you. I’m always ready to assist further.