Yes, I can point you in the right direction, Zoe. I know what report will provide the information you need. I'll walk you through the entire process of running it to ensure that you get the data you're looking for.
In QuickBooks Online (QBO), you can generate a Sales by Customer Detail report to show the name of each purchaser of a specific product. If you want to include the customer's address, you'll need to add a custom field and include this column in the report. Here's how:
- Click the Gear icon and choose Custom Fields.
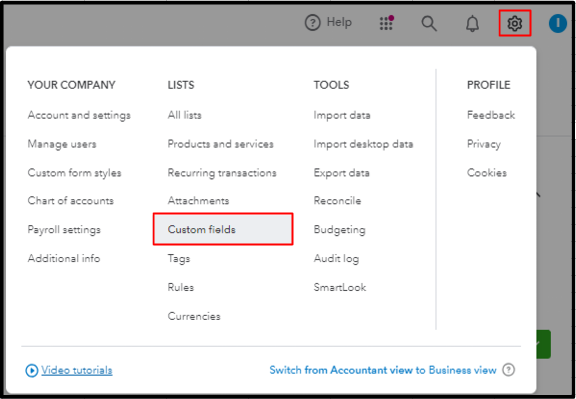
- Select the green Add Field button.

- Use Customer Address in the Name field for easier reference.
- Tick the All Sales forms type.
- Hit Save.
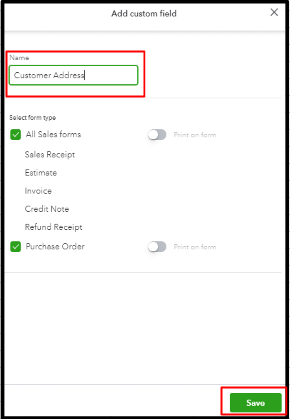
Then, run the Sales by Customer Detail report and customize it to add the Customer Address column. Please refer to the steps below:
- Go to Reports.
- In the Find report by name search box, enter Sales by Customer Detail.
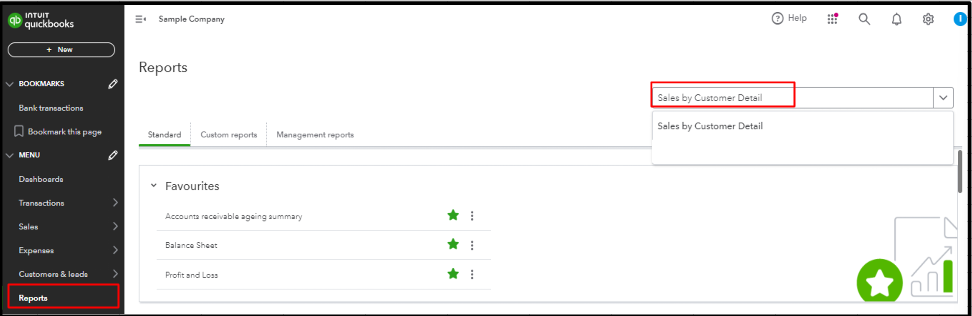
- Tap the Columns icon.
- Locate and tick the Customer Address column.
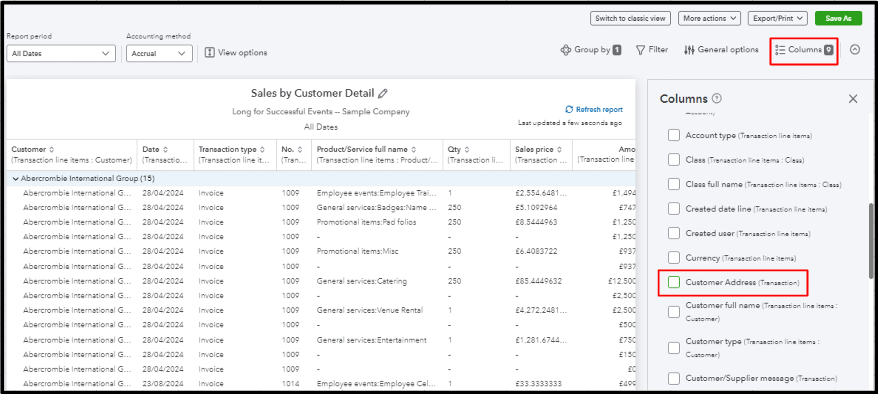
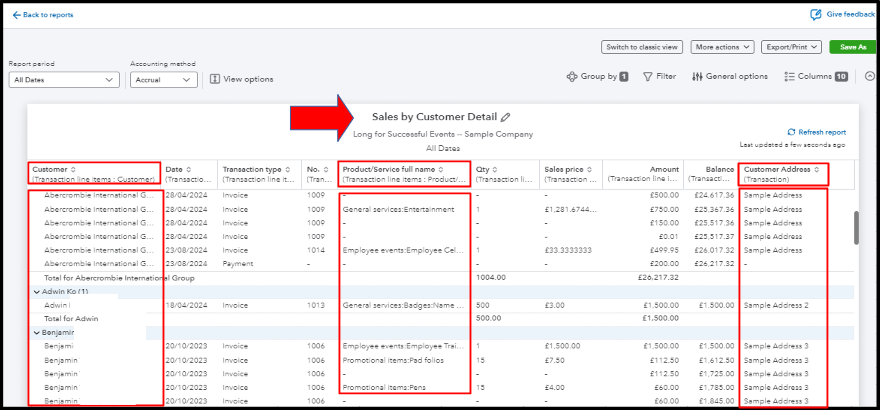
The image now displays the customer's name and address along with the products. For more information about customizing reports in QBO, please refer to this article: Customize reports in QuickBooks Online.
By following these measures, you will be able to generate the report you need, complete with customer addresses and other essential information. This report will give valuable insights into your sales data, helping you make more informed business decisions. If you have any questions or run into any issues along the way, please add a reply below. I am here to help you every step of the way, Zoe.