Comprendre le menu de navigation dans QuickBooks en ligne
by Intuit• Dernière mise à jour : 28 novembre 2024
Le menu de QuickBooks en ligne vous donne un accès rapide à vos centres de tâches les plus importants, comme la facturation, les opérations bancaires, la gestion des employés, etc. Nous vous présenterons votre menu et la façon dont vous pouvez le personnaliser pour répondre au mieux à vos flux de travaux et à vos habitudes.
Dans cet article, vous verrez :
- Un aperçu du menu de navigation
- Comment personnaliser votre vue
- Comment ajouter un signet à une page
- Comment afficher ou masquer une page
Aperçu du menu de navigation
Le menu de navigation est maintenant plus facile à gérer pour les comptables et les propriétaires d’entreprise. Vous avez un menu consolidé partagé dans la vue Entreprise et dans la vue Comptable.
Vous pouvez mettre de l’ordre dans votre menu en sélectionnant Développer ![]() et Réduire
et Réduire ![]() pour les différentes sections de votre menu.
pour les différentes sections de votre menu.
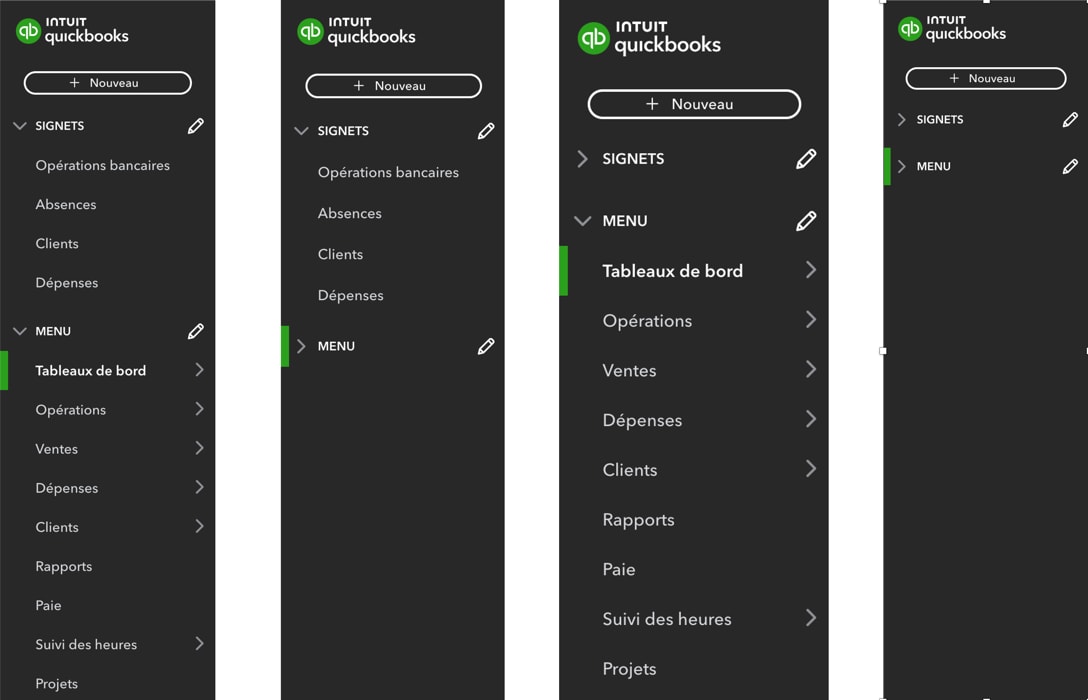
Les signets se trouvent en haut du menu pour un accès rapide.
Les interactions de menu de survol et de menu déroulant affichent les options du sous-menu lorsque vous survolez l’option du menu principal
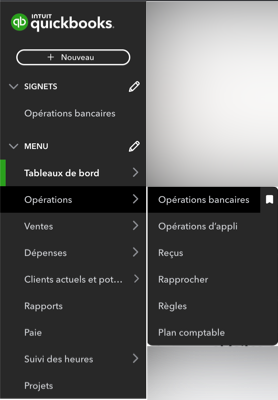
Les tableaux de bord comprennent le centre de productivité personnalisable de page d'accueil, la page Flux de trésorerie et le planificateur.
L’option Opérations vous permet d’importer, de catégoriser et d’examiner les opérations bancaires, les opérations d’appli et les reçus. Vous pouvez également rapprocher et gérer votre plan comptable.
L’option Ventes contient le centre de facturation et peut surveiller les revenus au fil du temps.
L’option Dépenses contient vos actions de dépense comme le paiement des fournisseurs et le suivi du kilométrage.
L’option Clients actuels et potentiels est l’endroit où vous pouvez configurer et faire le suivi des clients, ainsi que faire de la commercialisation auprès des clients grâce à l’accès à Mailchimp.
L’option Rapports vous renseigne sur différents aspects de votre entreprise. Certains sont axés sur vos ventes ou vos dépenses, et d’autres analysent différentes parties de chacun des deux.
L’option Paie est l’endroit où vous gérez les employés, faites le suivi de leurs heures travaillées et de leurs avantages sociaux et restez en conformité avec les exigences fiscales et juridiques.
L’option Heures travaillées aide vos employés à faire le suivi de leurs heures travaillées grâce à QuickBooks Time. Ensuite, ces heures travaillées sont transférées dans QuickBooks pour la gestion de la paie, la facturation et plus encore.
L’option Projets (accessible dans Plus et Avancé) est l’endroit où vous pouvez faire le suivi de la rentabilité à partir du revenu du projet, des dépenses et des coûts de main-d’œuvre, ainsi qu’exécuter des rapports propres à un projet sur un tableau de bord unique.
L’option Budgets (accessible dans Plus et Avancé) est l’endroit où vous pouvez ajouter un nouveau budget ou modifier un budget existant. Vous pouvez également exécuter des rapports pour comparer vos revenus et vos dépenses réels par rapport à votre budget estimé.
L’option Taxes vous aide à configurer et gérer votre taxe de vente, ainsi que d’en faire le suivi. Elle vous aide à respecter les règles fiscales en sachant exactement le montant dû et le moment où il doit être payé.
L’option Mon comptable vous permet de communiquer et de collaborer directement avec votre comptable dans QuickBooks.
L’option Applications est l’endroit où vous trouvez les autres produits QuickBooks et les applications tierces.
Personnaliser votre vue
Vous pouvez mettre à jour le menu de navigation pour qu’il contienne les pages que vous utilisez le plus, ou pour masquer les pages que vous n’utilisez pas, afin d’adapter le menu à vos besoins.
Pour personnaliser votre vue, sélectionnez ⚙ Paramètres du menu, puis sélectionnez Personnaliser ce menu, puis suivez les étapes pour marquer d’un signet, masquer ou afficher, ou réorganiser vos signets ou vos pages. Ou, vous pouvez directement mettre une page en signet ou masquer ou afficher une page à l’aide de l’icône de crayon ✎ à côté des options de menu correspondantes.
Mettre une page en signet
- À côté de Signets, sélectionnez Modifier ✎.
- Sélectionnez les pages que vous voulez voir apparaître sous Signets.
- Pour changer l’ordre de vos signets, sélectionnez Réorganiser
 et faites-les glisser dans l’ordre voulu.
et faites-les glisser dans l’ordre voulu. - Sélectionnez Enregistrer.
Conseil : Vous pouvez également ajouter un signet à votre page en sélectionnant l’option Marquer cette page d’un signet sous la colonne Signets. Cela fonctionne également pour les pages qui ne sont pas incluses dans la liste des éléments de menu et de sous-menu.
Pour supprimer un signet :
- À côté de Signets, sélectionnez Modifier ✎.
- Décochez les pages que vous souhaitez retirer des Signets.
- Sélectionnez Enregistrer.
Masquer ou afficher une page
- À côté de Menu, sélectionnez Modifier ✎.
- Décochez les pages dont vous n’avez pas besoin ou sélectionnez celles que vous voulez.
Note : Toutes les pages que vous décochez se trouvent sous Plus. - Pour réorganiser votre menu, sélectionnez l’icône de réorganisation
 et faites glisser les éléments dans l’ordre souhaité.
et faites glisser les éléments dans l’ordre souhaité. - Sélectionnez Enregistrer.
Si vous avez des questions ou des commentaires, ouvrez une session dans QuickBooks, faites défiler vers le bas et sélectionnez ⚙ Paramètres du menu, puis Envoyer des commentaires.
You must sign in to vote.
Connectez-vous maintenant pour une aide personnalisée
Consultez les articles personnalisés pour votre produit et rejoignez notre vaste communauté d'utilisateurs QuickBooks.
Sur le même sujet
- Dépannage des problèmes de navigateurde QuickBooks
- Outil libre-service de gestion de compte QuickBooks Desktopde QuickBooks
- Fixer des prix dans Pro Taxde QuickBooks
- Utiliser le partage d’écran IntelliVue avec les spécialistes du soutien de QuickBooksde QuickBooks