Créer et gérer des utilisateurs et des rôles dans QuickBooks Desktop Enterprise
by Intuit• Dernière mise à jour : 2 mai 2024
Apprenez comment créer et gérer des utilisateurs et des rôles dans QuickBooks Desktop Enterprise.
Dans QuickBooks Desktop Enterprise, vous pouvez personnaliser l’accès pour différents rôles d’utilisateur. De cette façon, les utilisateurs pourront seulement accéder à ce dont ils ont besoin pour faire leur travail dans QuickBooks. Vous pouvez également inviter des utilisateurs qui ne travaillent pas régulièrement dans QuickBooks, comme un gestionnaire de la paie ou un processeur de paie, à créer un compte Intuit afin qu’ils puissent utiliser des services comme Paie ou QuickBooks Time.
Dans cet article, vous apprendrez comment faire ce qui suit :
- Ajouter et inviter des utilisateurs de QuickBooks à un rôle
- Gérer les utilisateurs de comptes Intuit et leurs rôles
- Utiliser des rôles prédéfinis
- Créer un nouveau rôle personnalisé
- Réviser les rôles et les autorisations
Ajouter et inviter des utilisateurs de QuickBooks à un rôle
Si vous avez des utilisateurs qui travaillent régulièrement dans QuickBooks, vous pouvez les ajouter ou les inviter à un rôle spécifique. Par exemple, un rôle d’inventaire aura l’accès pour rajuster les quantités en stock, consulter les reçus d’articles et les rapports d’inventaire. Voici comment procéder.
- Aller à Entreprise menu, puis Utilisateurs.
- Sélectionner Configurer les utilisateurs et les rôles.
- Saisissez l’administrateur Mot de passe, puis sélectionnez OK.
- À partir du Liste d’utilisateurs, sélectionnez Nouveau.
- Saisissez un Nom d’utilisateur et un facultatif Mot de passe.
- De Rôles disponibles, sélectionnez le rôle de l’utilisateur, puis sélectionnez Ajouter.
- Saisissez le Courriel de l’utilisateur adresse, puis sélectionnez OK.
- Dans la fenêtre de confirmation, sélectionnez OK.
Certains rôles nécessiteront la liaison du compte Intuit d’un utilisateur. Il s’agit notamment des rôles Comptable, Comptable externe, Finance, Accès complet, Gestionnaire de la paie, Traitement de la paie et Afficher seulement.
Ces rôles s’afficheront ^ à côté du nom du rôle.
Demandez à l’utilisateur de vérifier ses courriels et de chercher l’invitation. Il devra sélectionner Accepter l’invitation, puis ouvrez une session avec son nom d’utilisateur Intuit.
Gérer les utilisateurs de comptes Intuit et leurs rôles
Si vous avez des utilisateurs qui ne travaillent pas régulièrement dans QuickBooks et qui ont seulement besoin d’un accès aux services connectés, comme Paie, Main-d’œuvre, ou QuickBooks Time, vous pouvez les inviter à créer un compte Intuit. Ensuite, un(e) leur sera assigné(e) Utilisateur de base rôle. Il s’agit d’un rôle par défaut requis qui est automatiquement attribué à l’utilisateur et qui, à lui seul, n’accorde aucune autorisation.
- Aller à Entreprise menu, puis Utilisateurs et sélectionnez Gestion des utilisateurs du compte Intuit.
- À partir du Utilisateurs, sélectionnez Ajouter un utilisateur.
- Saisissez le Nom de l’utilisateur et Courriel de l’utilisateur, sélectionnez le rôle dans Rôles disponibles, puis sélectionnez Ajouter.
- Sélectionnez Ajouter un utilisateur.
- Sélectionnez OK.
Demandez à l’utilisateur de vérifier ses courriels et de chercher l’invitation. Il devra sélectionner Accepter l’invitation, puis ouvrez une session avec son adresse courriel ou son nom d’utilisateur.
Utiliser des rôles prédéfinis
Vous pouvez choisir parmi 14 rôles prédéfinis. Celles-ci couvrent les rôles courants pour la plupart des entreprises. Les rôles marqués d’un astérisque (*) ont un accès illimité pour voir toutes les opérations dans votre compte. Vous pouvez également personnaliser des rôles prédéfinis afin de commencer avec certaines autorisations existantes. N’oubliez pas que tous les rajustements que vous apportez s’appliquent à tous les utilisateurs auxquels ce rôle est attribué.
- Aller à Entreprise menu et sélectionnez Utilisateurs.
- Sélectionner Configurer les utilisateurs et les rôles.
- Sélectionnez le Liste de rôles onglet.
- Sélectionnez un rôle, puis sélectionnez Modifier pour vérifier ses autorisations.
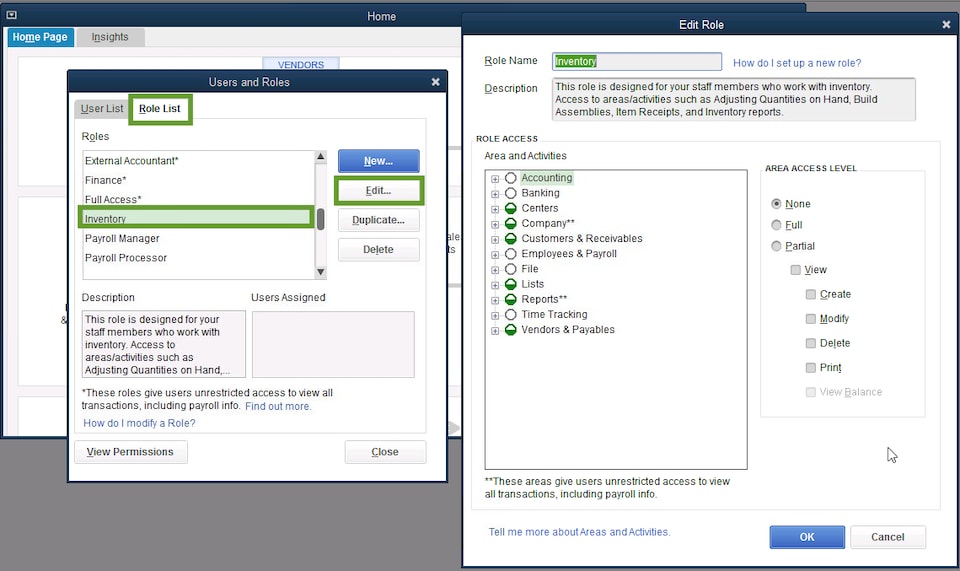
- Dans la section Secteur et activités, sélectionnez un secteur de vos comptes. Vous pouvez sélectionner Aucune, Complet, ou Partiel pour définir le niveau d’accès.
- Une fois que vous avez défini les autorisations, sélectionnez OK pour enregistrer.
Créer un nouveau rôle personnalisé
Vous pouvez créer de nouveaux rôles à partir de zéro. Cela vous donne la possibilité de déterminer quelle partie de vos comptes est accessible.
- Aller à Entreprise menu et sélectionnez Utilisateurs.
- Sélectionner Configurer les utilisateurs et les rôles.
- Sélectionnez le Liste de rôles et sélectionnez Nouveau.
- Donnez un nom et une description au rôle.Conseil : Donnez-lui un nom qui indique son niveau d’autorisation.
- Dans la section Secteur et activités, sélectionnez un secteur de vos comptes.Passez en revue chaque zone et sélectionnez Aucune, Complet, ou Partiel pour définir les autorisations du rôle.
- Une fois que vous avez défini les autorisations pour chaque zone, sélectionnez OK pour enregistrer.
Réviser les rôles et les autorisations
Pour passer en revue vos rôles et autorisations, exécutez un rapport Accès autorisé par rôles :
- Aller à Entreprise menu et sélectionnez Utilisateurs.
- Sélectionner Configurer les utilisateurs et les rôles.
- Sélectionnez le Liste de rôles onglet. Sélectionnez ensuite Afficher les autorisations.
- Sélectionnez les rôles que vous voulez réviser, puis sélectionnez Afficher.
Vous obtiendrez un rapport indiquant tous les rôles et leurs autorisations.
You must sign in to vote.
Connectez-vous maintenant pour une aide personnalisée
Consultez les articles personnalisés pour votre produit et rejoignez notre vaste communauté d'utilisateurs QuickBooks.
Sur le même sujet
- Politique d’abandon du service QuickBooks Desktop 2022de QuickBooks
- Mettre à jour QuickBooks Desktop Enterprise vers la version la plus récentede QuickBooks
- Trouver vos renseignements de licence QuickBooks Desktop dans le logicielde QuickBooks
- Télécharger une version d’essai de QuickBooks Desktopde QuickBooks
- Nouveautés de QuickBooks Desktop 2024de QuickBooks