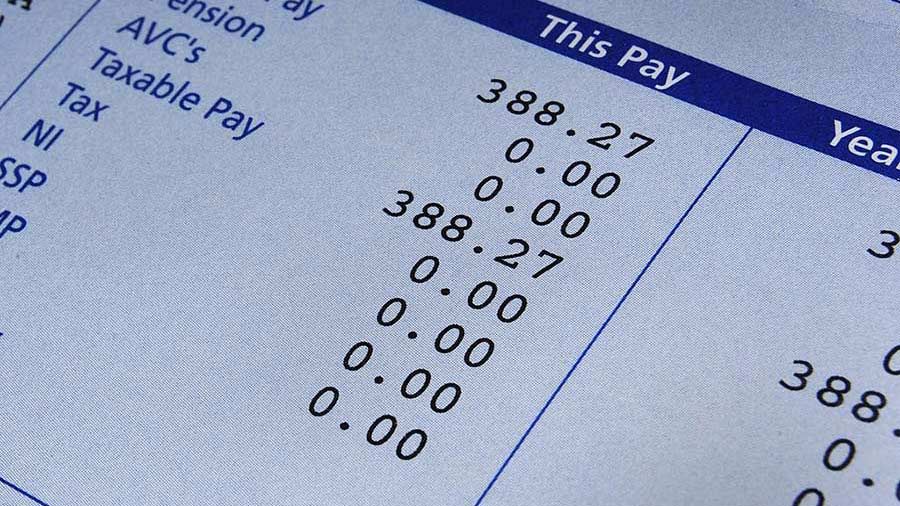Everyone needs time to relax and rejuvenate, especially your hard working employees. Here are some tips on entering leave that may help your procedures when it comes to running payroll when staff go on holiday.

Annual leave payroll tips with Quickbooks Online and Employment Hero
Public Holiday Calendar Built in QuickBooks Online and Employment Hero
One of the first items to turn on would be the Public Holiday calendar. Ensure that this is turned on and set for the current financial year.
From the left hand side navigation bar > Employees > Click Payroll Settings > Click Public Holidays.
From the right top corner at the drop down box choose the state required to import the public holidays or leave at All States.
Click the cog wheel > Click Import Public Holidays.
This populates your calendar with the public holidays that you choose, enabling you to view which days are public holidays over this period. This also gives you certainty of the correct days, saving you time searching for your state holidays. This is also useful for other holidays during the year, such as Easter.
Choose the year from the dropdown menu that you require > Click Import.
Once Public Holidays have been set up in the system, you can utilise them in the following ways:
- Public holidays excluded when estimating amount of leave required for leave applications (public holidays are determined based upon the employee’s default location)
- Pay conditions may be set up to automatically pay employees at different rates for public holidays
If you need more information on the public holiday settings Employment Hero have detailed support information about this.
Watch a video: How to automate Public holiday pay with Pay Condition Rule Sets.
Employee Leave Taken and How to Enter
Let’s look at a couple of different scenarios when an employee takes leave. Look to see how many hours of leave the employee has.
Leave Balance
Left hand side navigation bar > Employees > Reports.
You will find reports that suit what you are looking for: Leave Balances, Leave Liability and Leave History.
Let’s take a look at the Leave Balance, under Employee Reports > Leave Balances.
Group by: leave at Employee Default Location.
Employee Default Location: leave at ALL.
Leave Type: from the drop down menu choose the leave you require > Click Run Report.
For example, Gerry Naughton has 12.77 hours accrued. You can download via CSV or PDF.
Enter Taken leave
Let’s take a look at the procedure of adding the Leave Taken for this employee in this payrun.
- Process payrun as normal choosing your payrun. In this instance Fortnightly
- Click Actions > click Take Leave
Once the Take Leave button has been clicked a new field called Leave Taken will appear underneath the Earnings row. You do NOT have to adjust any hours in your normal work hours under the Earnings line.
- In the field under Leave Taken select the type of leave taken. Let’s choose Annual Leave
- Once you choose your type of leave the Available Hours that the employee has accrued will populate and is visible from this window. For example 12.77
- Enter in the hours that the employee has taken for Annual Leave in the Hours field
- Click Save for this new information to be saved to the payrun record
- Finalise payrun as usual
Once the payrun has been saved and you want to run a report to check that all has gone through correctly, run the Leave History report. This is found under the Employee Reports in the Payroll centre. From this report we can see the detailed accruals and leave taken over a given period of time.
Filter fields as required. Leave the default except for the Date Range.
- Date Range: I have chosen Financial Year. In doing so you can see the report total owing in balances from commencement of year
- Click Run Report
- Total owing in Annual Leave Opening Balance 0.000 and Closing Balance 11.231
- These two columns give the rundown of the detailed payrun date, and Leave Accrued and Leave Taken for a particular pay period
Accrue and Adjust Leave
In the payrun window from the Action button you can also:
- Accrue Leave (1): on occasions you may need to add accrued leave. Click Accrue Leave and a new line will show under the Leave Accrued heading. Select the Leave Category and add
- Adjust Leave (3): there may also be occasions when leave will have to be adjusted. For example annual leave was paid in lieu of sick leave. To adjust this you will need to create a new payrun as normal. Open the employee’s payrun detail > Select the Action button > Select Adjust Leave. Process as required. You have the option to Apply Earning Rules and also Apply 0% loading
Further Support
If you are needing more support with any payroll how to’s Employment Hero Support is found on the right hand side window. Click the blue Payroll Support button and enter in the topic you need support for. See the example below: “Leave” was the topic and automatically came up with five topics and more. If the support note does not answer your question click None of these are helpful – get in touch. In the comments field explain what your query is. This will directly email support and they will reply via email.
Related Articles
Looking for something else?

TAKE A NO-COMMITMENT TEST DRIVE
Your free 30-day trial awaits
Our customers save an average of 9 hours per week with QuickBooks invoicing*
By entering your email, you are agree to our Terms and acknowledge our Privacy Statement.