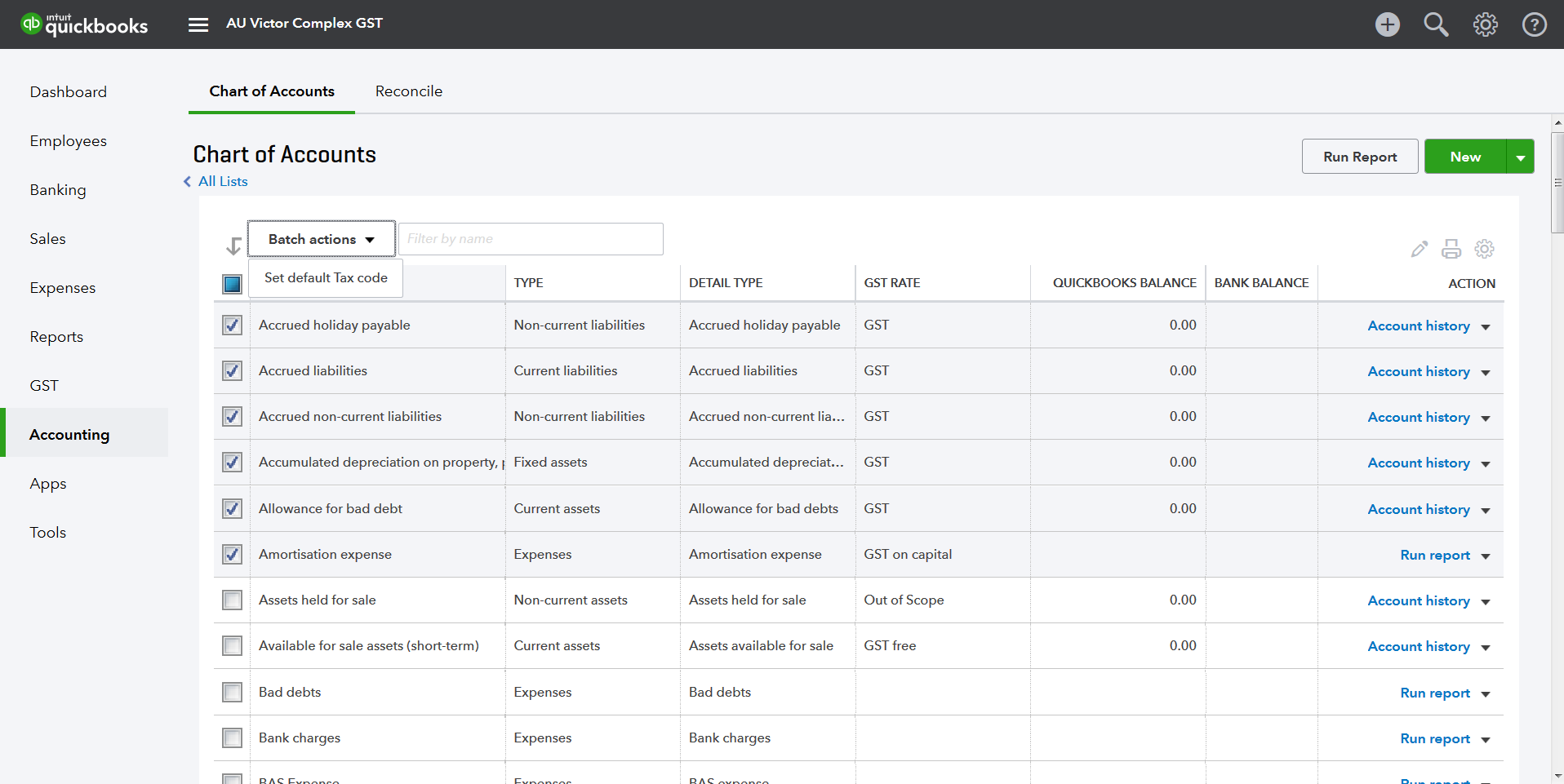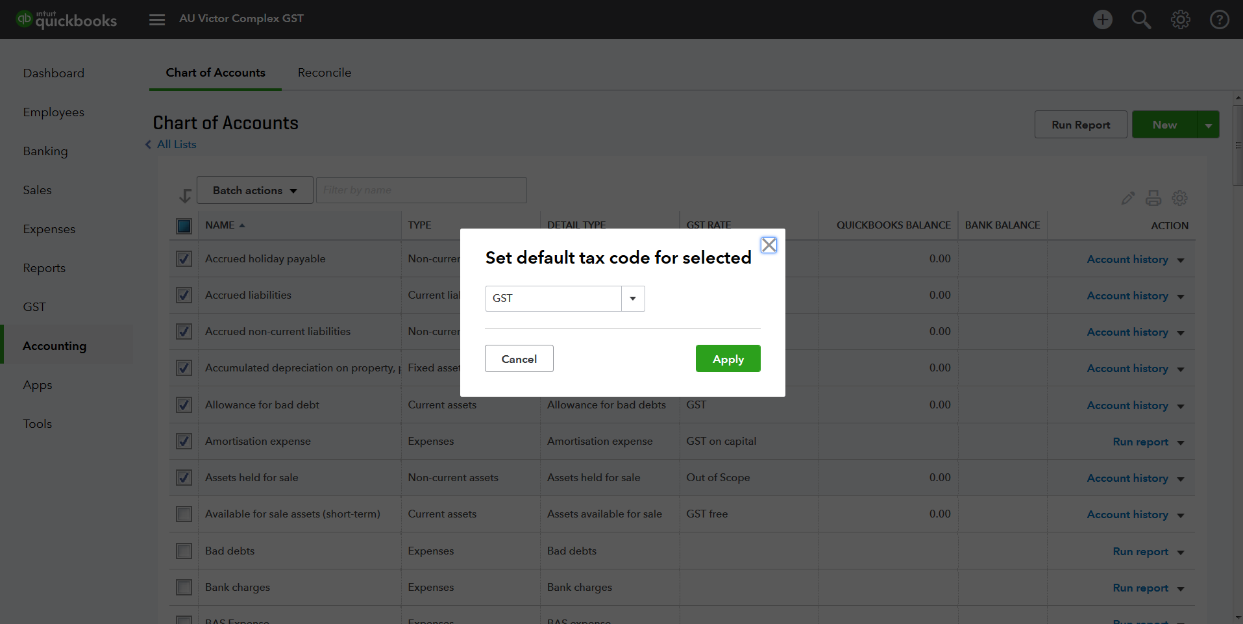QuickBooks Online has default GST codes assigned to the chart of accounts. The good news is that you can update these default GST rates in a single batch.
Here’s how.
In the Chart of Accounts, simply select the accounts that you wish to update (to the same Tax Code) by ticking the boxes on the left. Then select Batch Actions. Then, Set default Tax Code.