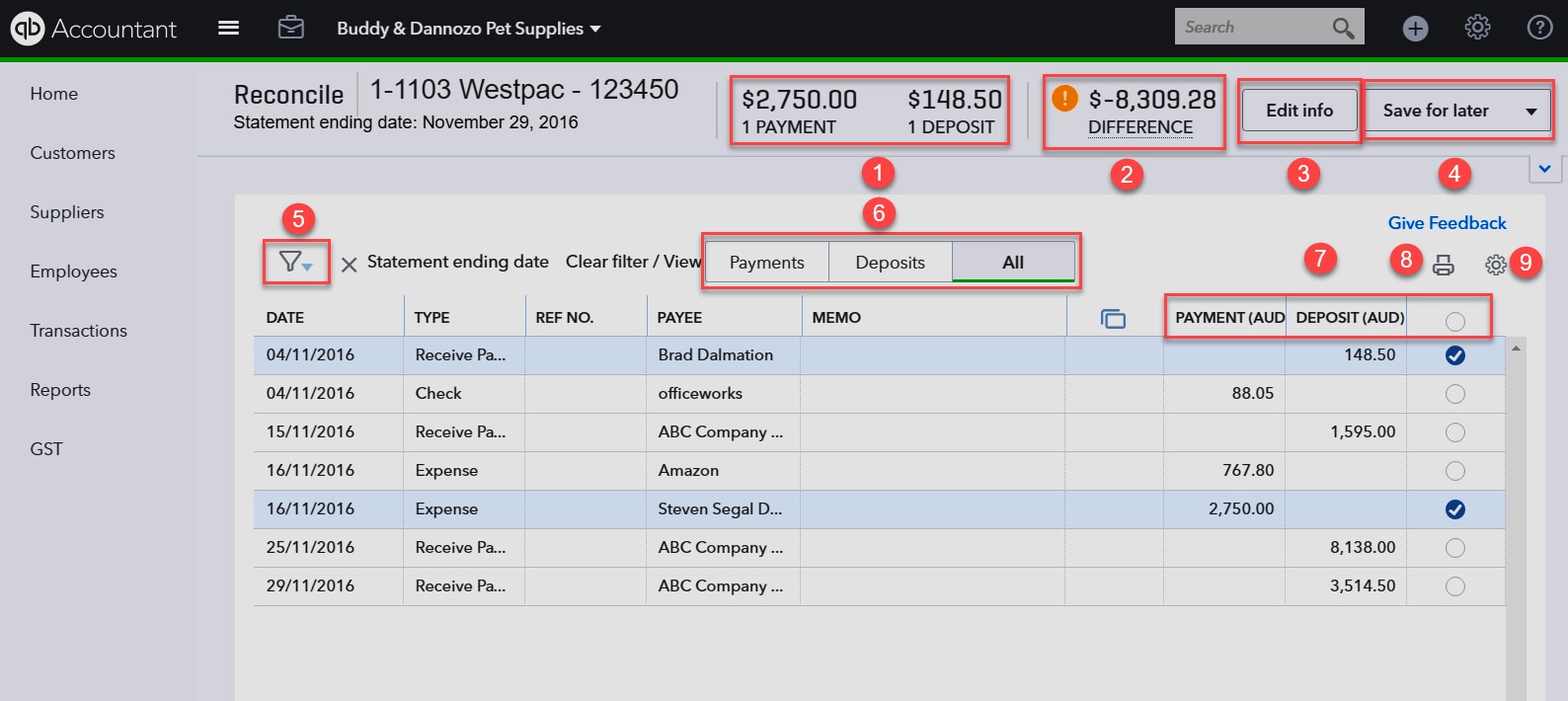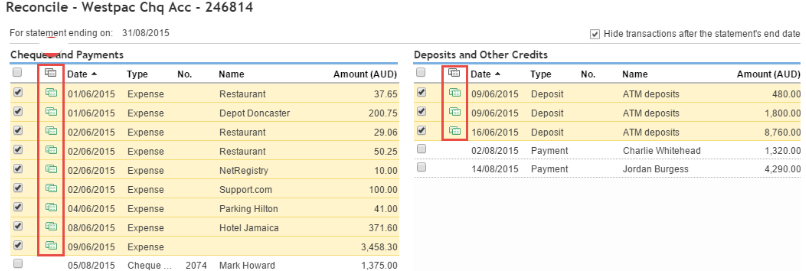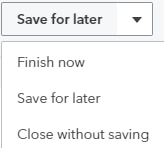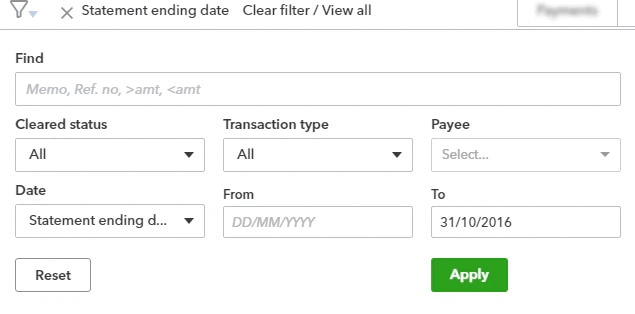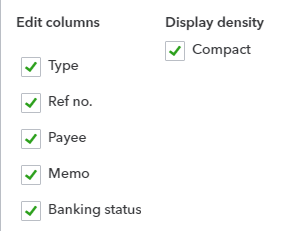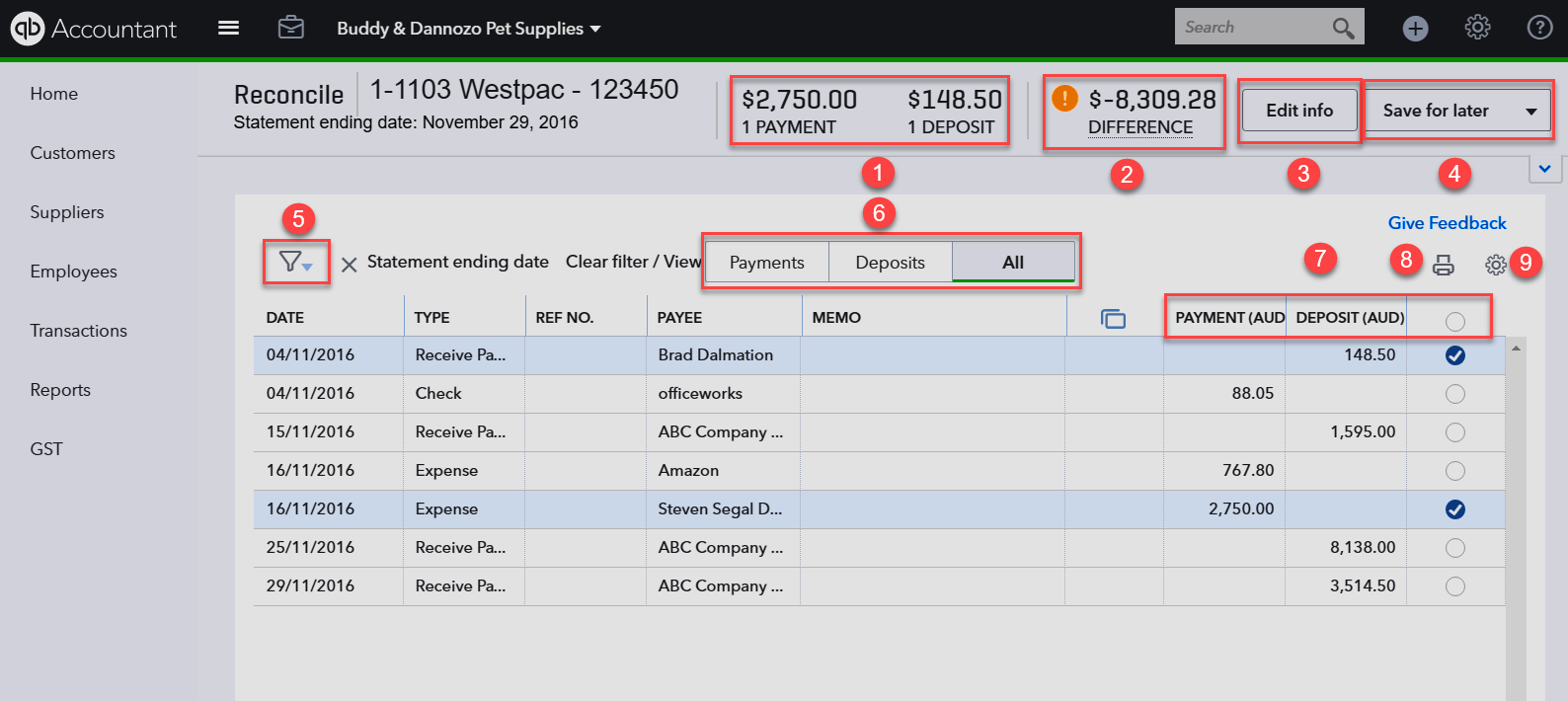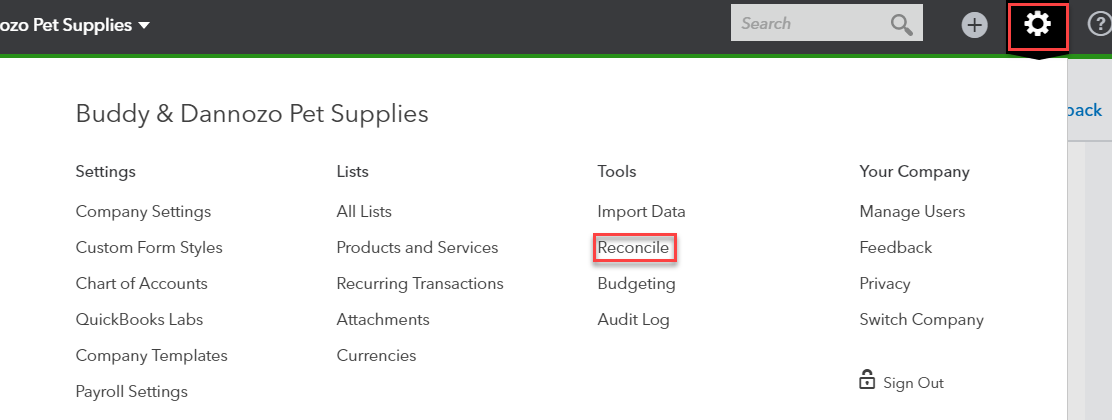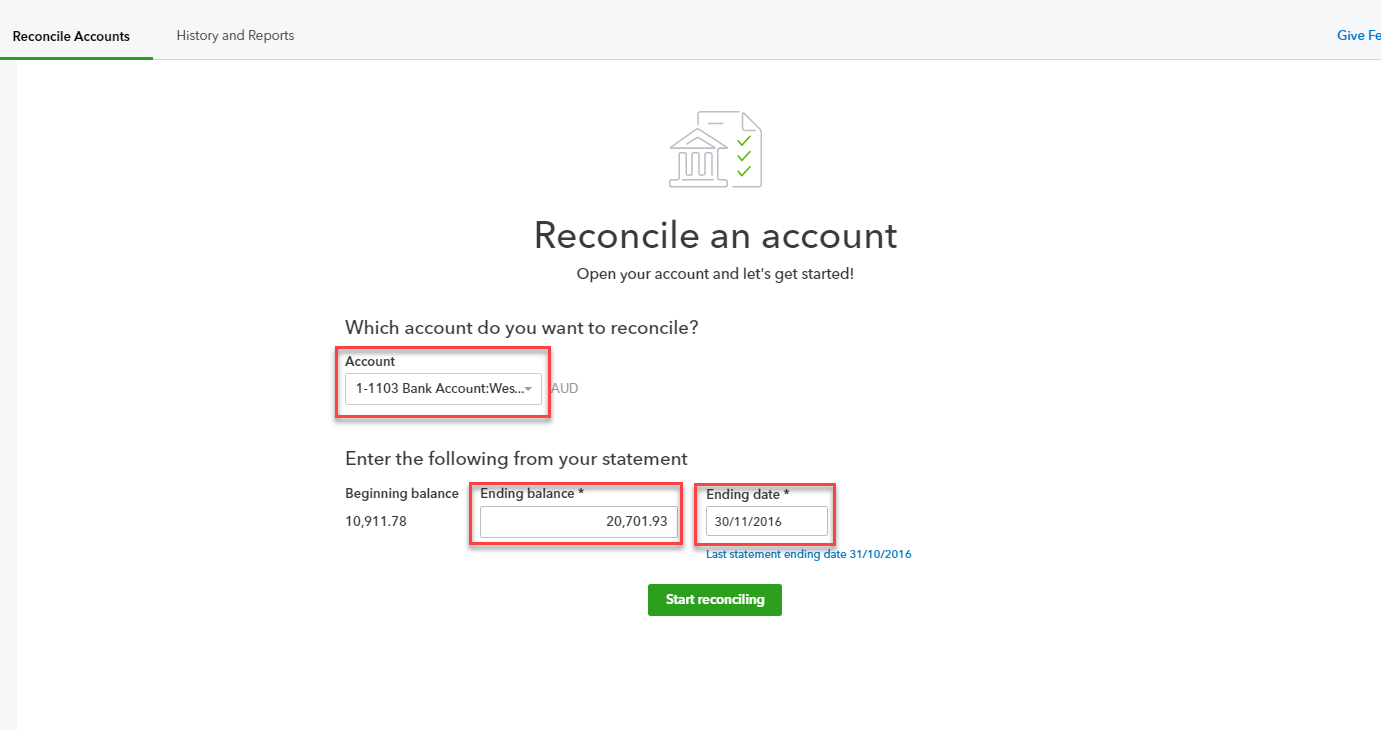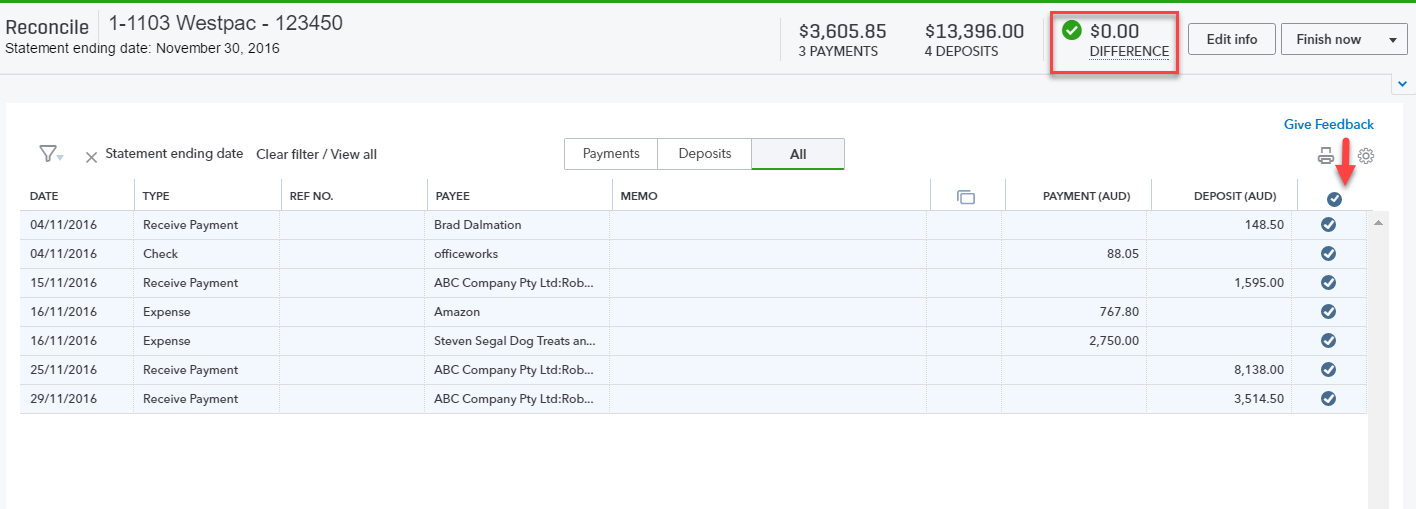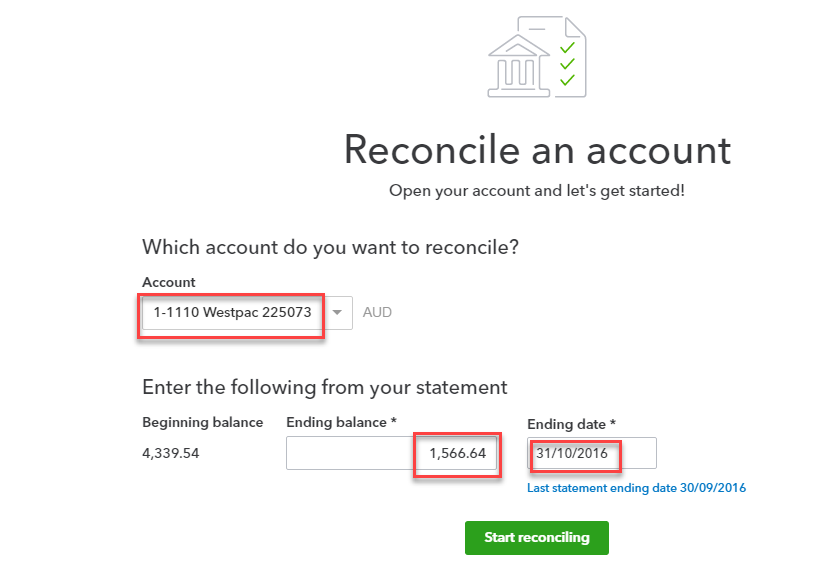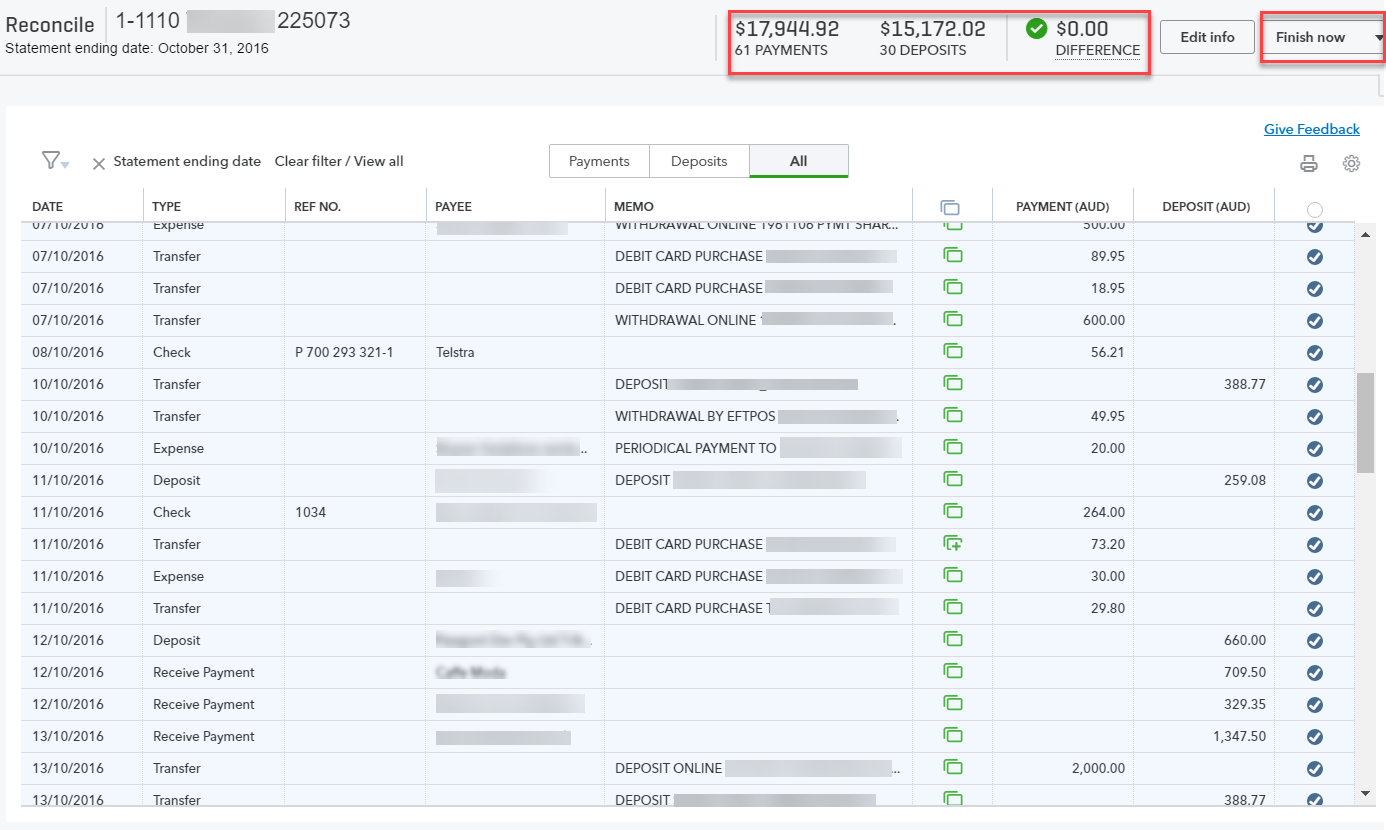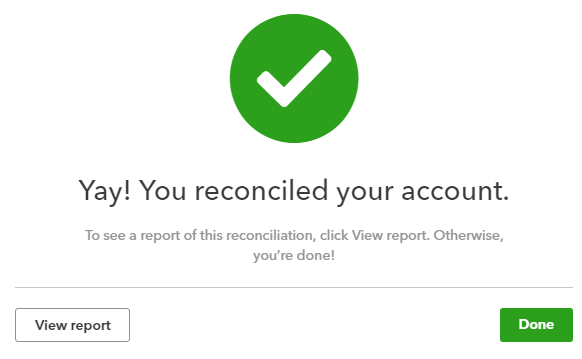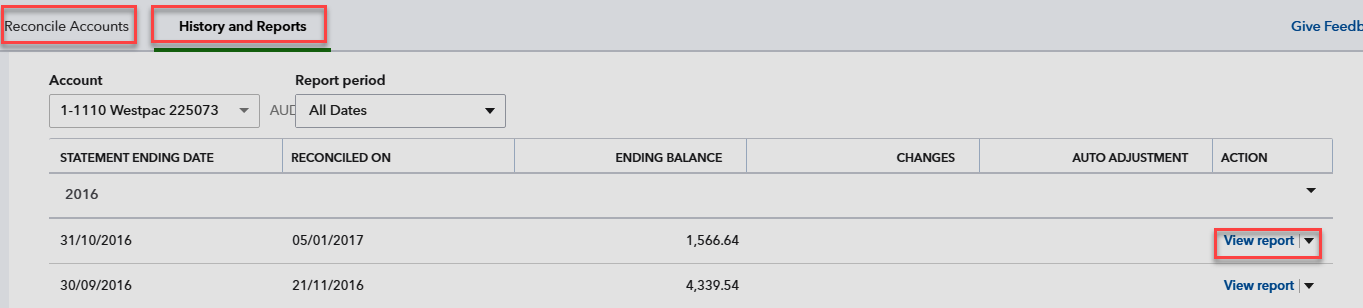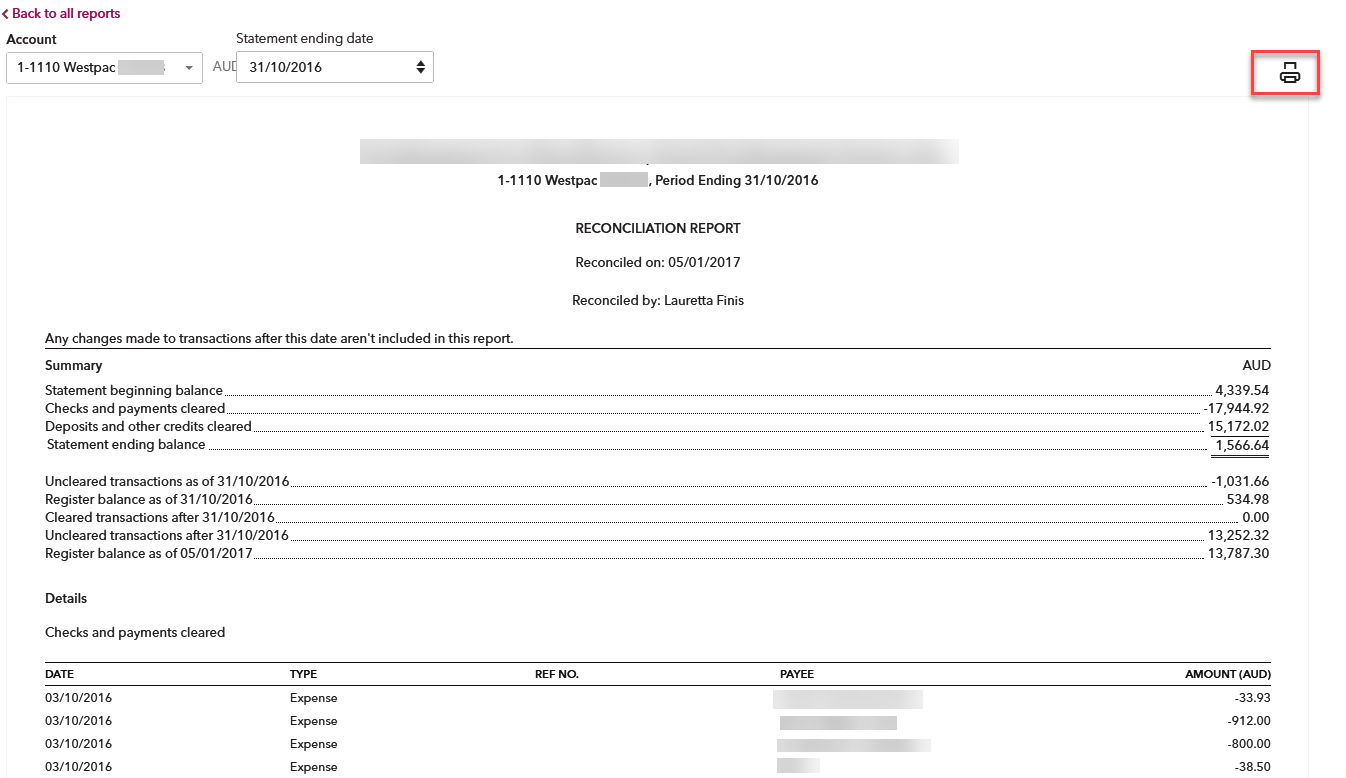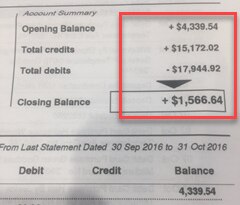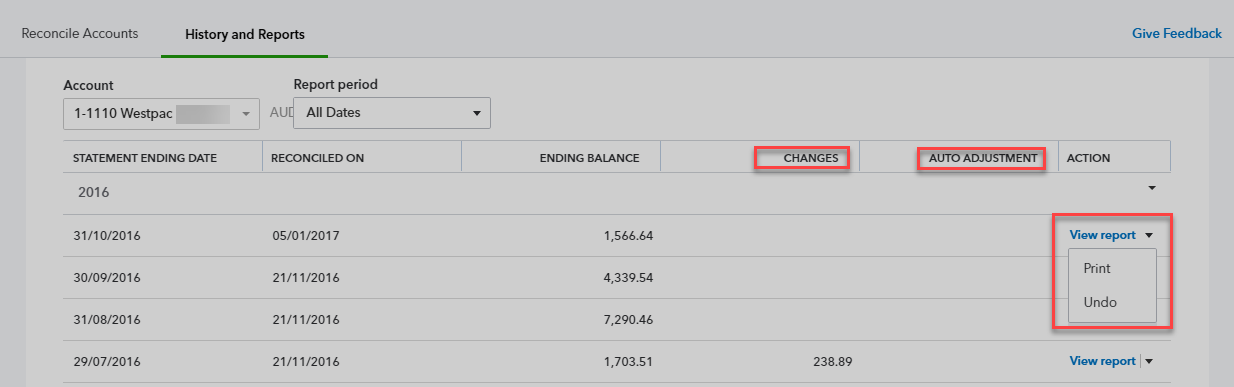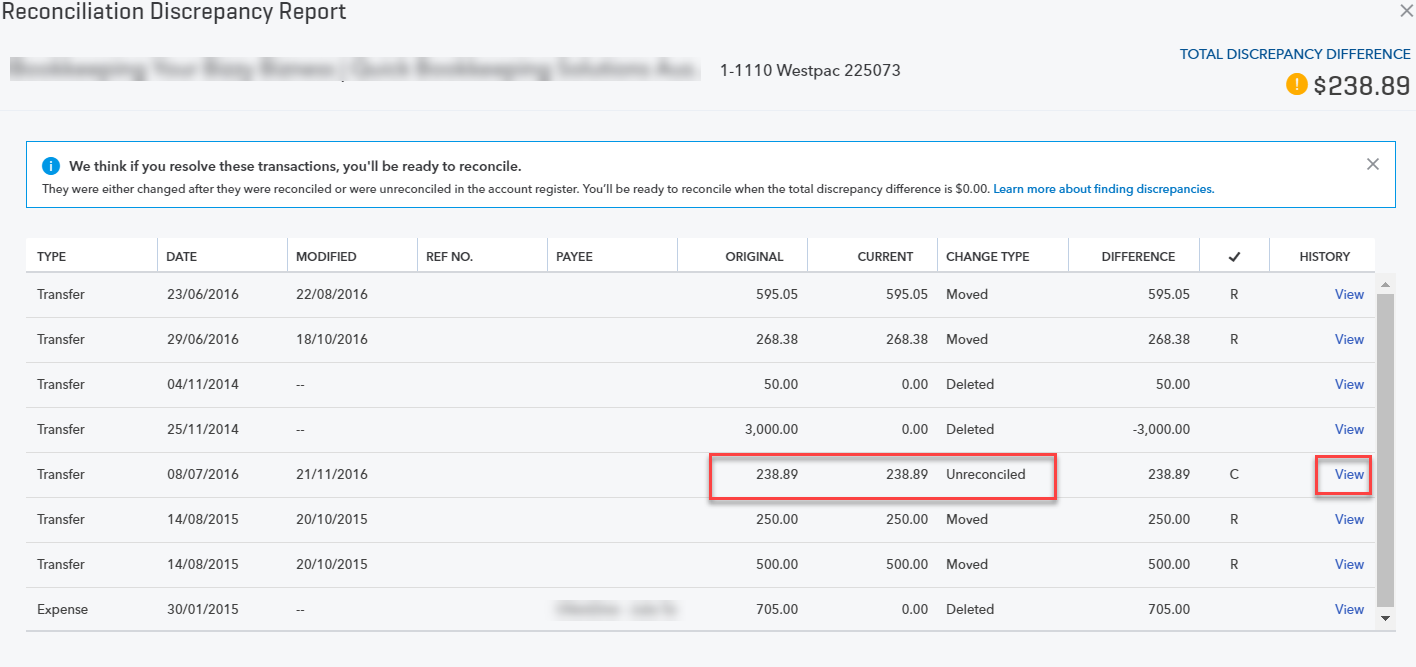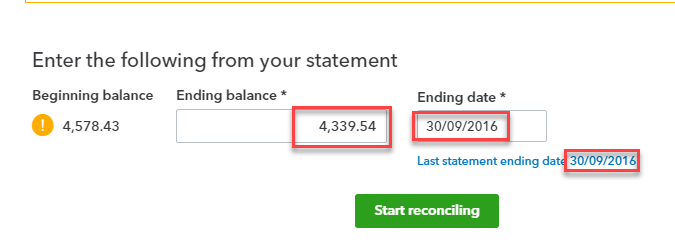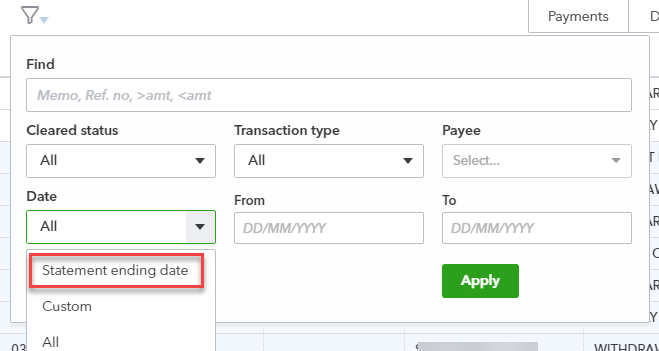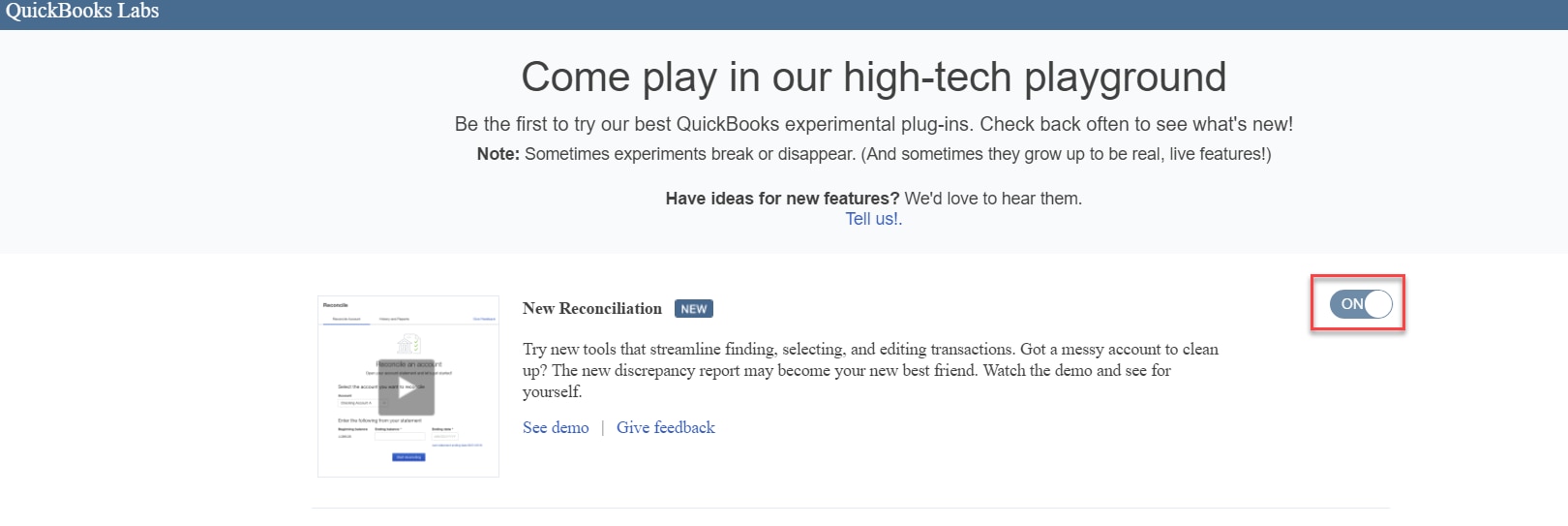With the new-look Bank Reconciliation program now available, it’s a great time to refresh your memory on how to reconcile your bank accounts.
Of course, as mentioned in our earlier blog post, the reason it’s so important to process your bank reconciliation remains the same:
“ The transactions in QuickBooks Online should mirror your business bank account. This is a significant part of the process of bookkeeping. If you do not take the time to reconcile correctly, you may find that you have missed some very important transactions that are not entered or transactions that are entered twice. These errors could cause serious discrepancies in your file.”
So, let’s delve into the refreshed look and explain the new way to process your bank reconcilation. But don’t panic, it’s not all that different.
Before we begin, it’s important to note that the old look shows payments and deposits in columns on the left and right respectively (Cheques and Payments on the left and Deposits and Other Credits on the right).