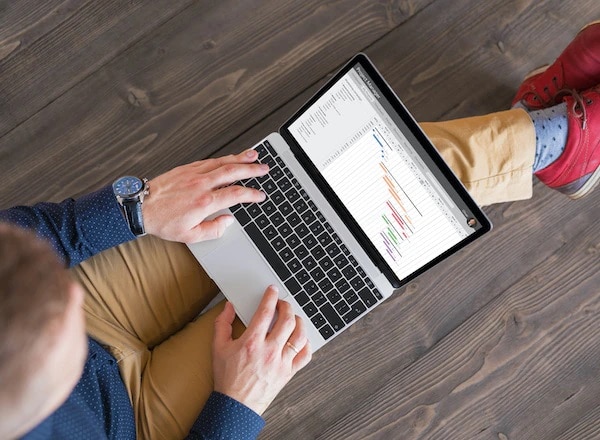As an avid PC enthusiast it bring me great delight to announce the QuickBooks Online Windows app beta version is now available for download! Just like the launch of the desktop app for Mac, the QuickBooks Online Windows app is the most efficient way to run QuickBooks Online on your desktop. Start working faster today: use multiple windows, keyboard shortcuts and menus to speed through common tasks and workflows.
You can continue to use the online version but here are some cool things you can only do with the QuickBooks Online Windows app.












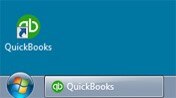
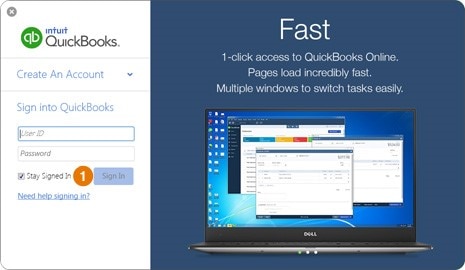
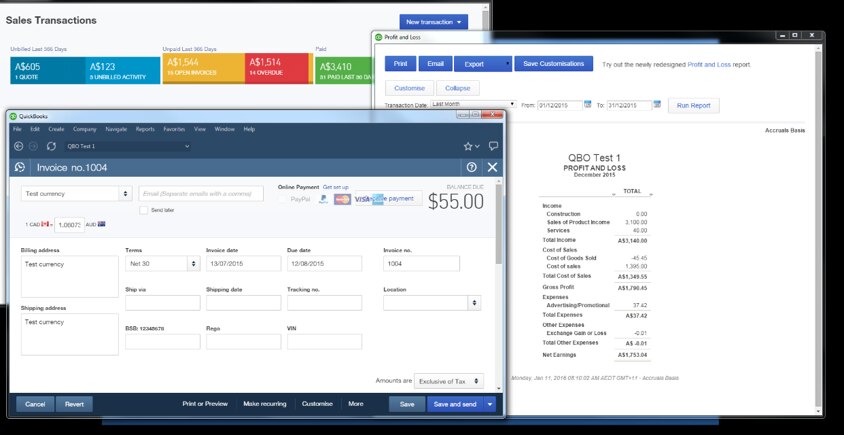
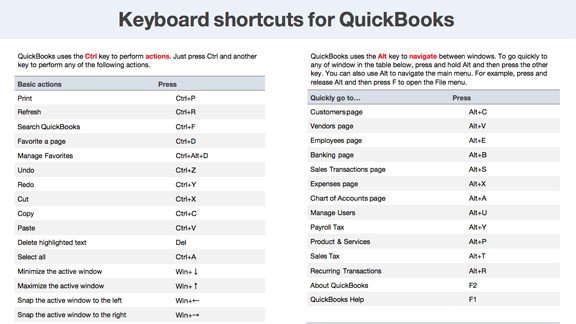
.png)