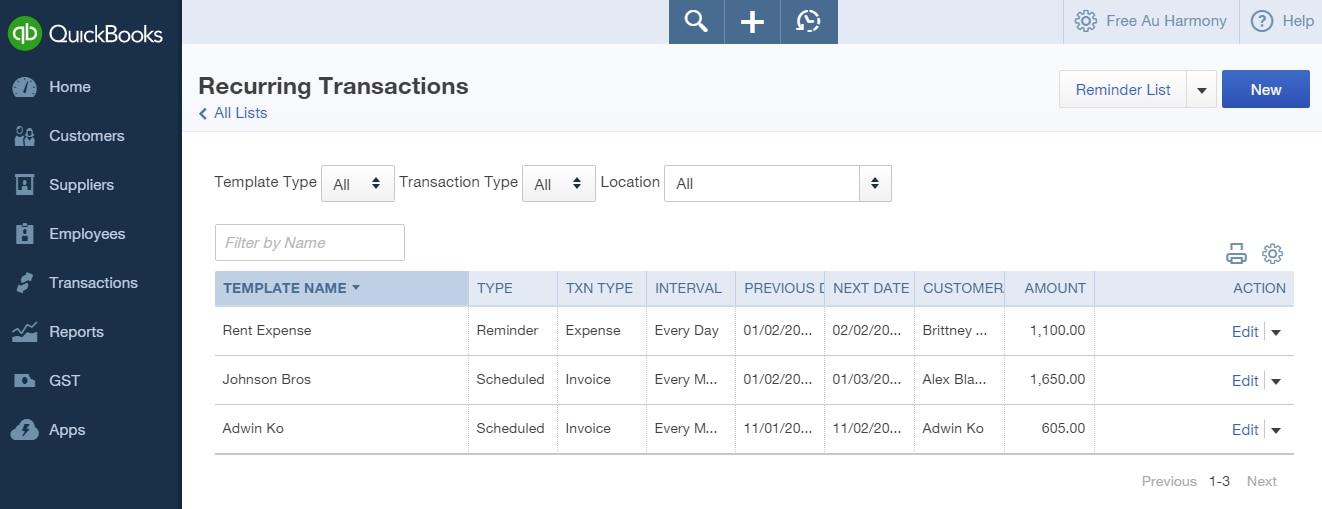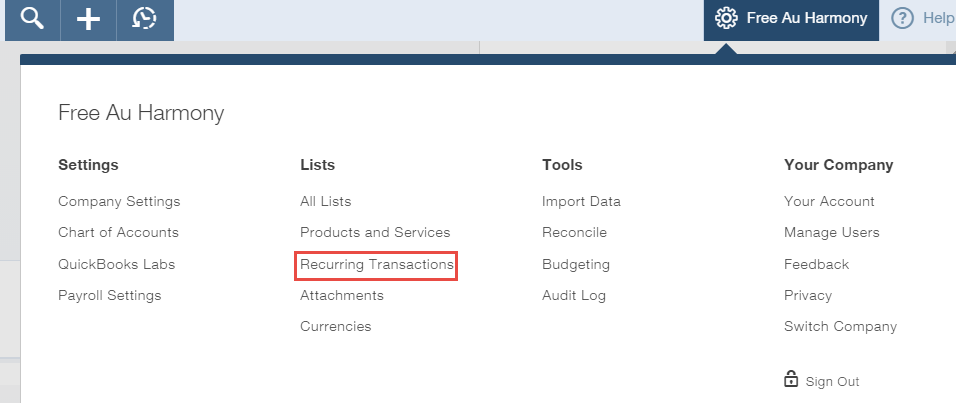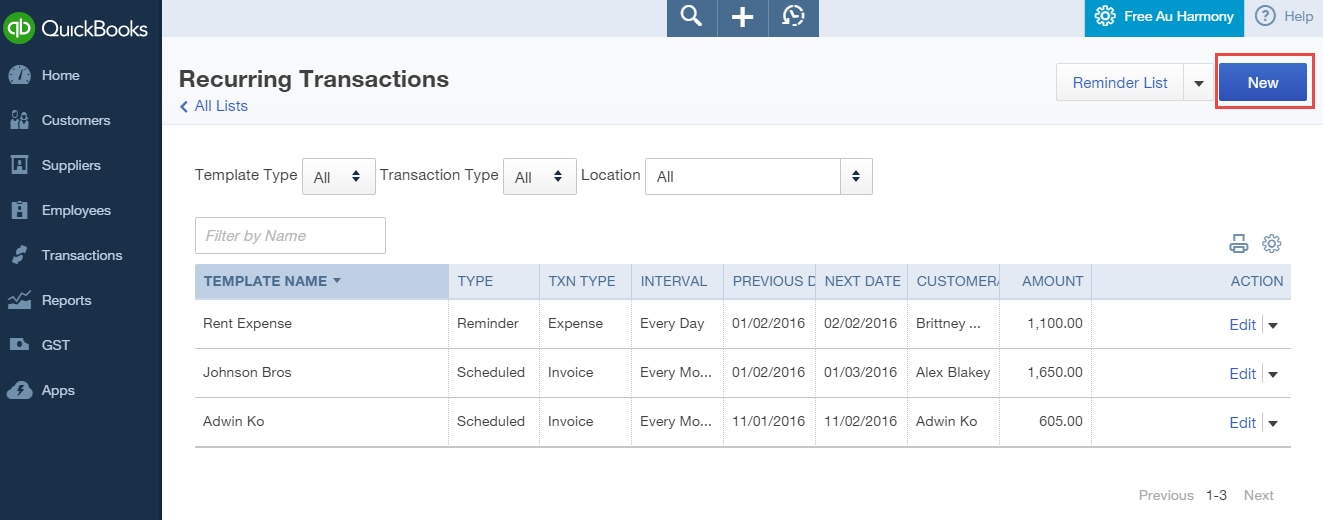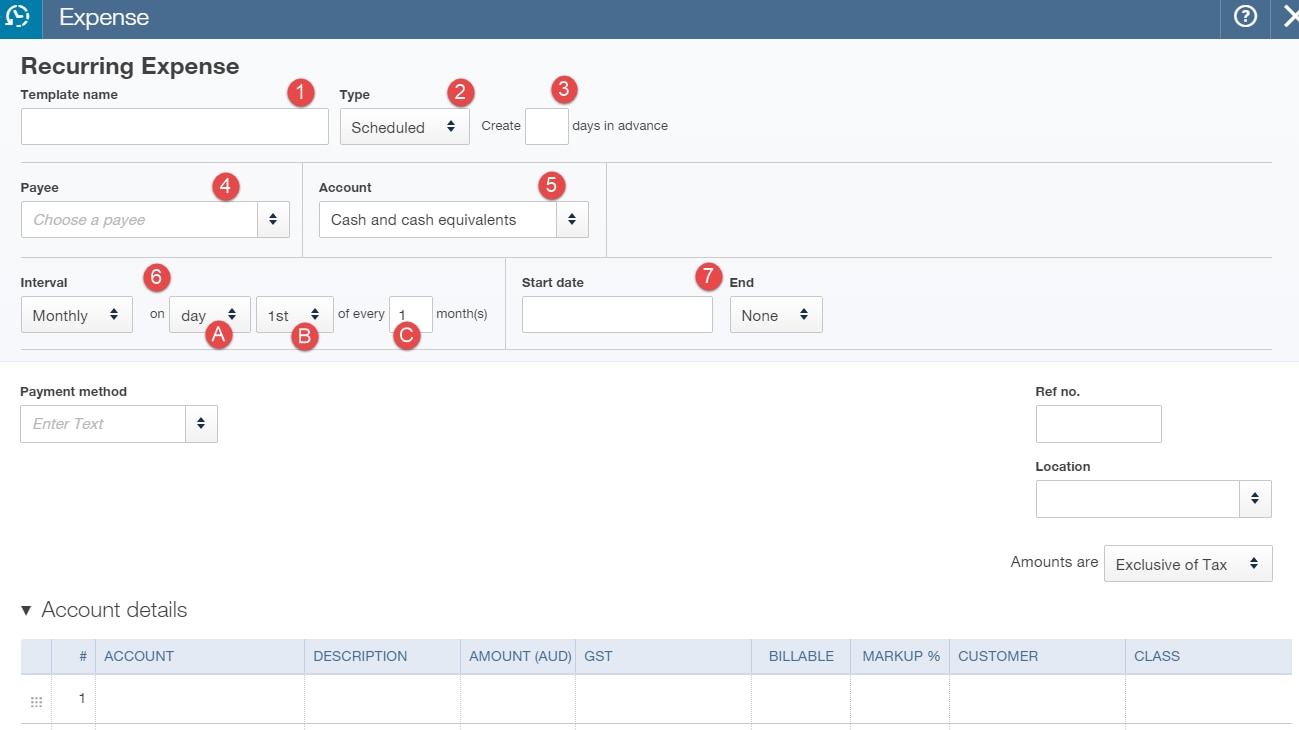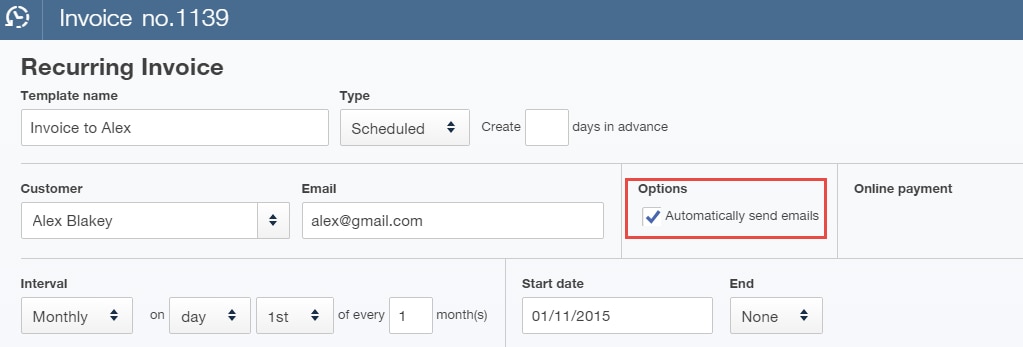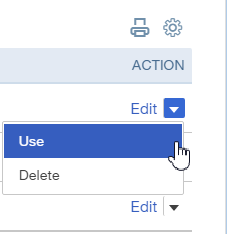Recurring transactions are a way to quickly create different transactions with the same information that will happen on a regular occurrence. You can set these transactions up to record automatically or you can set them up so that they only created manually via the template created under the recurring transactions feature.
QuickBooks Online will save the transaction as a template and will allow you to manually change the date and amount at the anniversary of the occurrence of the next due transaction if unscheduled. If scheduled QuickBooks Online will automatically post the transaction and will also email out your Invoices to your clients while you sleep.
The recurring transactions feature is available in Plus and Essentials versions, but not in Simple Start.