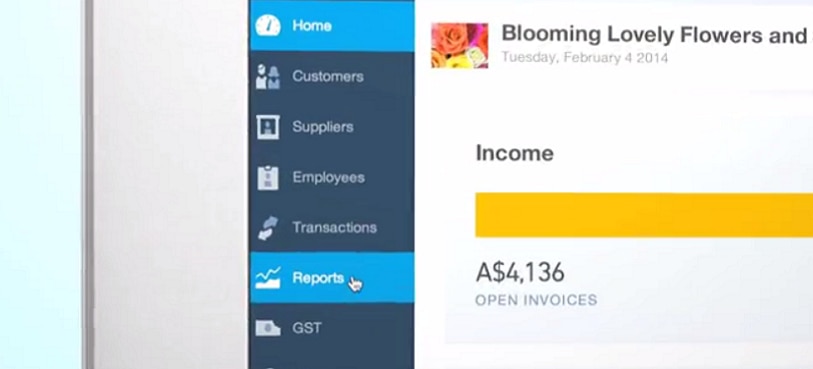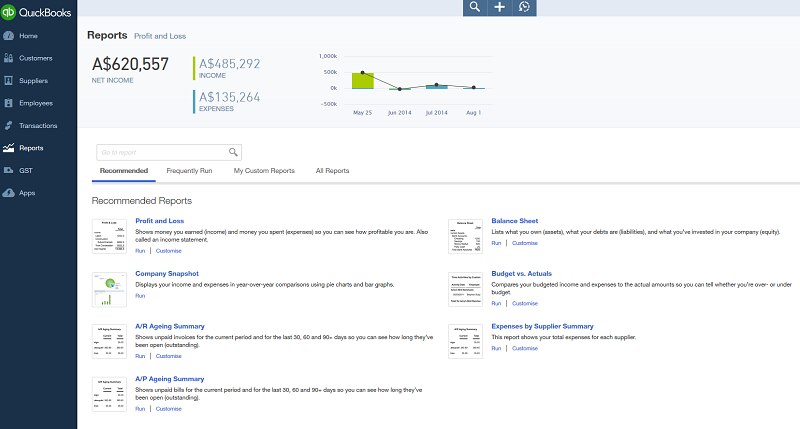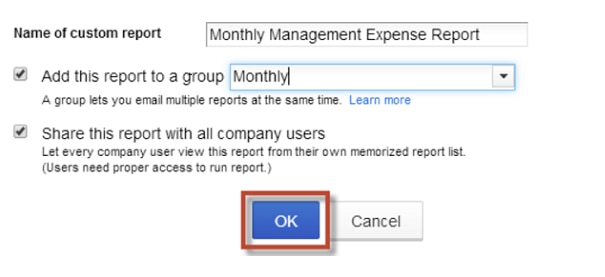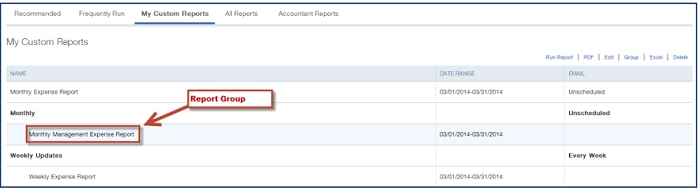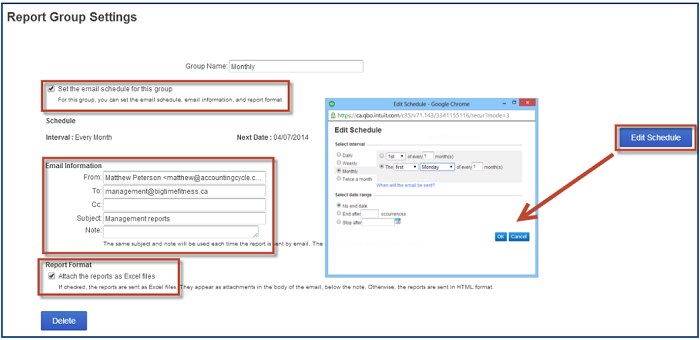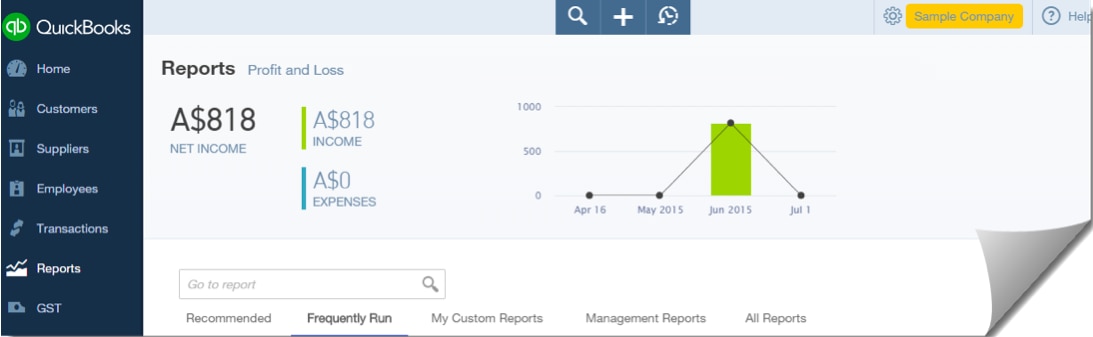We know that in today’s crazy, busy world, time is money. So we’ve designed Intuit QuickBooks Online to help you get your work done quickly.
And we’re not just saying that. 77% of Australian small businesses we surveyed as part of some product comparison research we commissioned agreed it’s fast to finish tasks in QuickBooks Online (compared to just 49% for Xero).
One of the key features our customers love is reports, so we wanted to show you how quick and easy reporting is with QBO. Check out these videos on how to use reports and how to customise reports , or read on for some step by step info.
Reports in QBO
To access Reports, click on Reports in the left-hand navigation bar. Scroll your mouse over each report’s listing to view a sample preview of the layout.
You can run the report immediately by clicking on it or you can customise it first before the report initially appears. You can also search for a particular report by typing any part of the report name in the Search field.