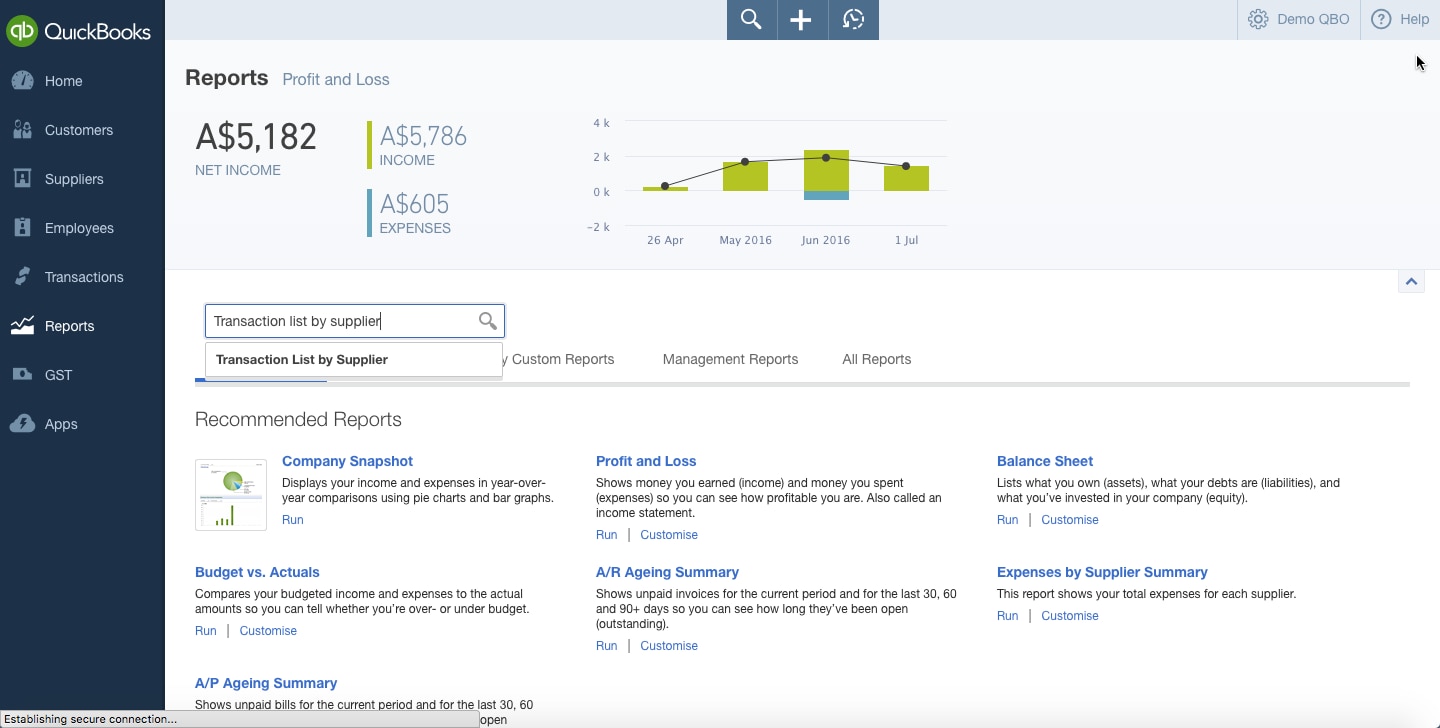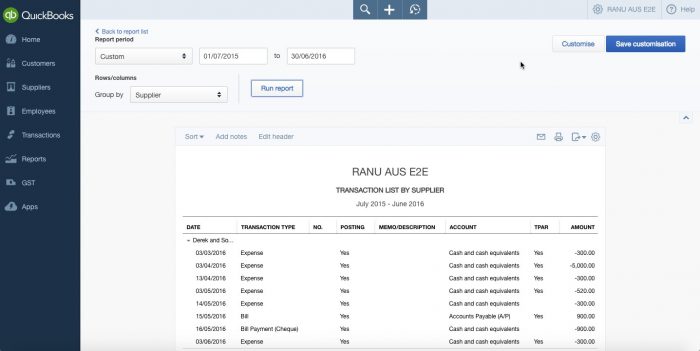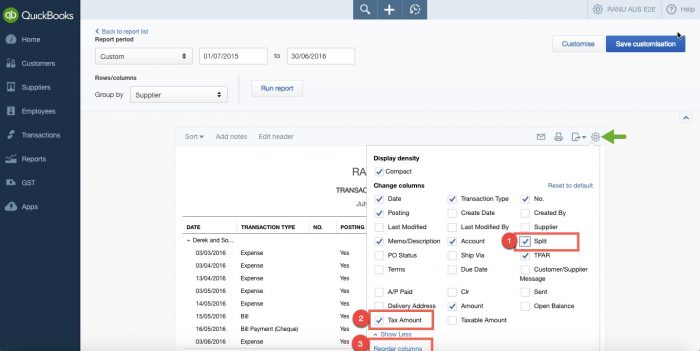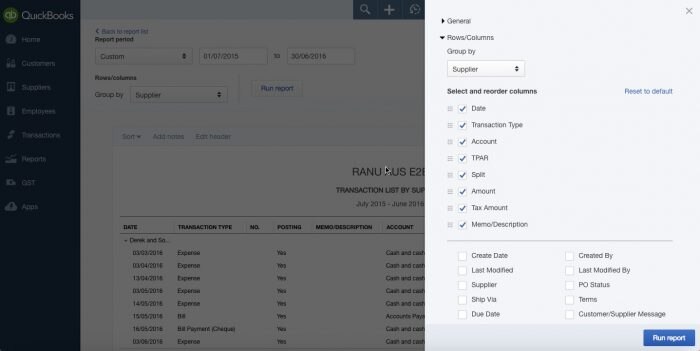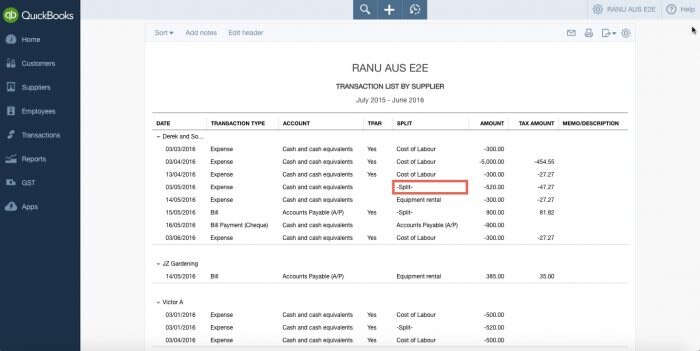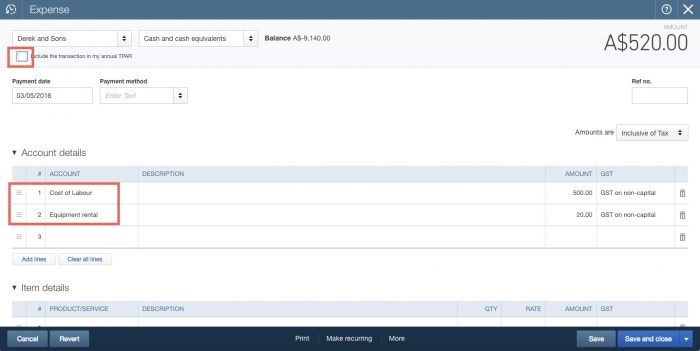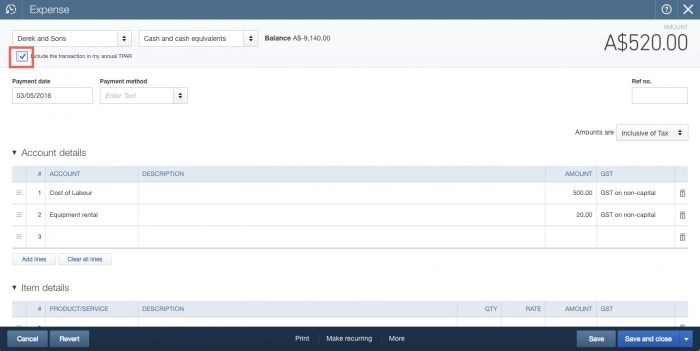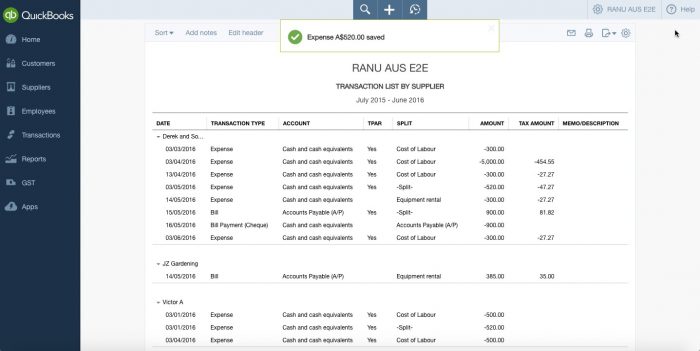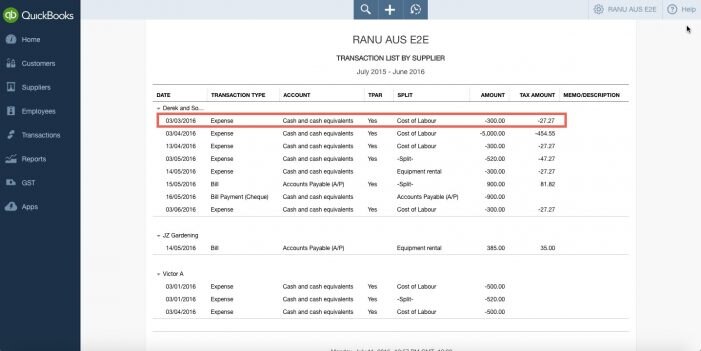As a small business owner or a financial advisor for a small business, you have many compliance reporting tasks on your to-do list this tax season. If you or your client happens to be in the construction industry, we know you have one more reporting requirement to cover for the Australian Tax Office – TPAR, or Taxable Payments Annual Report.
This year, we’ve made a few enhancements to the ‘Transaction List by Supplier’ report that we think will really simplify your TPAR reviewing and lodging process.
By following these simple steps, you’ll be able to review and lodge this year’s TPAR effortlessly.