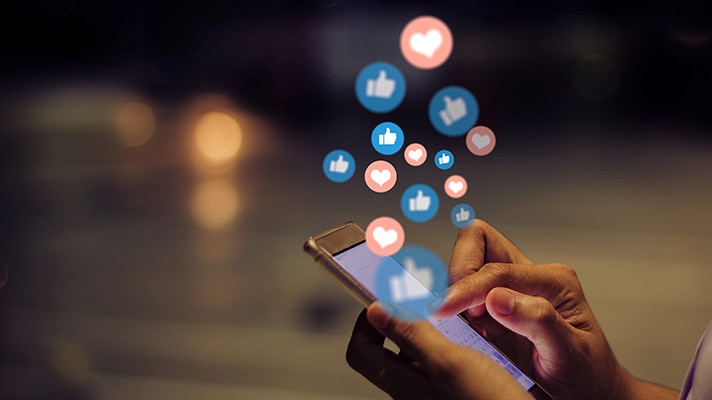With Projects, QBO customers can organise all the pieces of their projects in one location, including associated transactions and time spent. Projects provides a natural and intuitive way for small businesses to organise their work. Projects also makes it easy for you to run reports by project to answer questions related to profitability, billable time and expenses, and non-billable time.
Gain better insights into your finances with Projects
What is the advantage of the Project Centre?
Projects has four reports that are customised for Projects. This lets you run project profitability, sales transaction list, non-billable time, and unbilled time and expenses reports. Because these reports are accessible right from the project centre, no special customisation is needed and you don’t even need to leave the Project Centre to see them.
- Your Projects will be centralised.
- You can add transactions for your Project directly from the Project Centre: Invoices, Invoice Payments, Expenses, Quotes, and Timesheets.
- You can add transactions with the + (Global create) button as well as for other transactions, such as Bills, Cheques, Journal Entries, etc.
- You can add notes for your Project such as start, completion, etc.
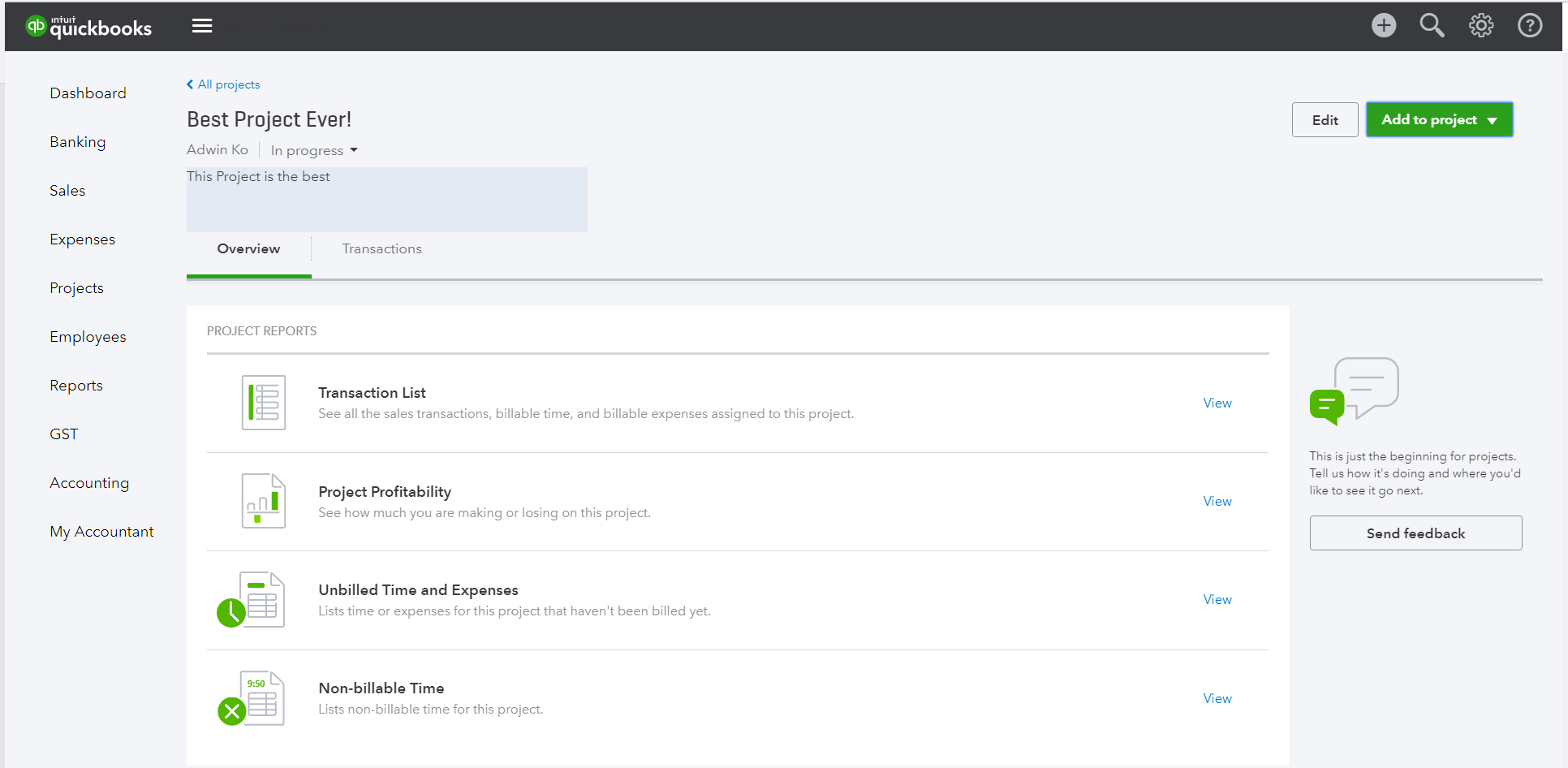
Turning on Projects
Projects can be turned on from within QuickBooks Labs, to turn this on simply click the Gear Icon and select QuickBooks Labs, then turn on Track your Projects and click Done. You will see that Projects will now be added to your left hand menu!
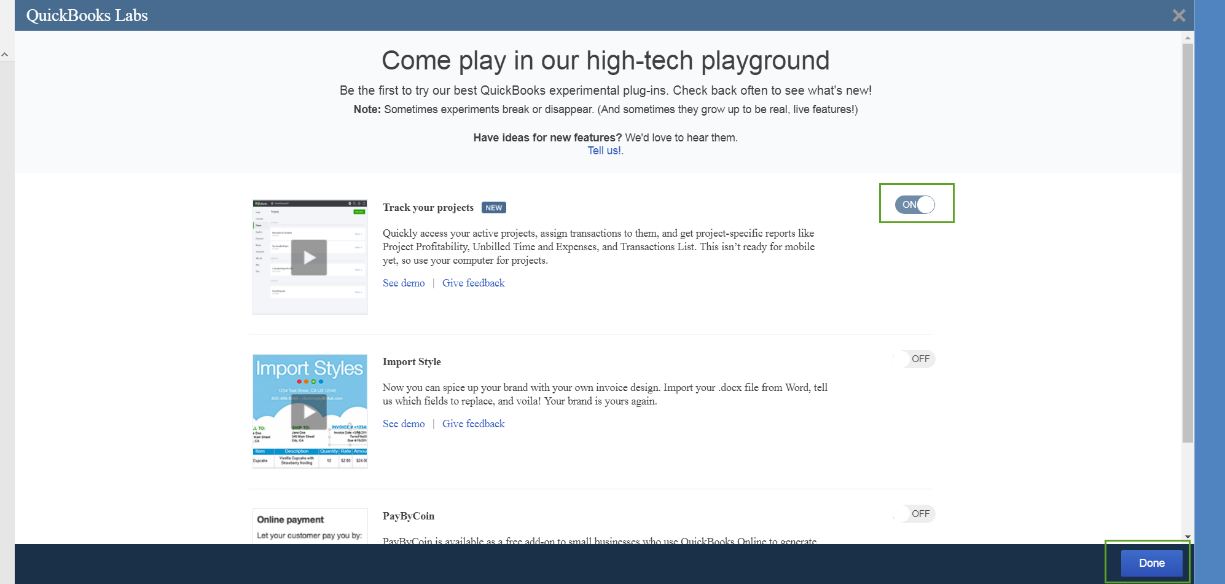
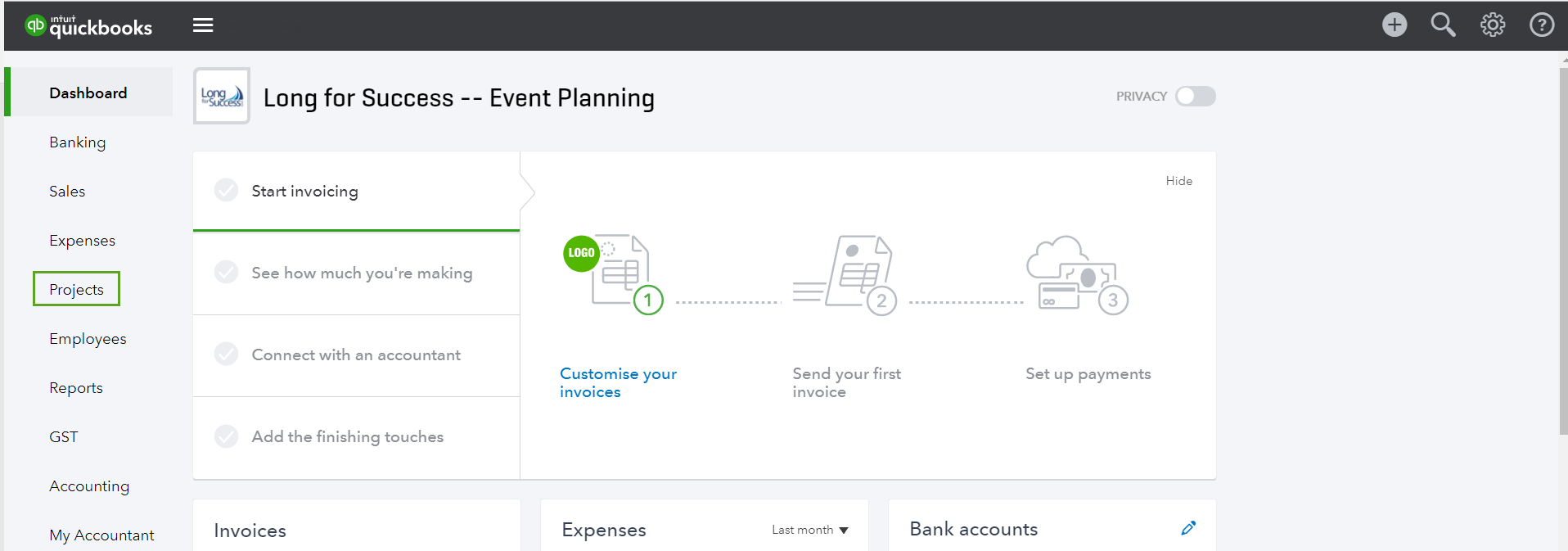
Setting up your first project
- Click Projects from the left hand menu.
- Click Add your first project.
- Name the project, and select or add a customer.
- You can add a note now or later, and then Save.
- You’ll see your new project card. Go ahead and click it.
- Let’s add an invoice to your project.
- Go to Add to project, and select Invoice.
- The Project name will pre-fill, so just enter your invoice as usual, and then Save.
- It’s easy to add other transactions to your project.
- Go to Add to projectand choose an Expense (Or Invoice, Invoice payment, Quote, or Time).
- Enter the supplier’s name, fill in the details, and include the Project name just to the right of the line amount.
- Click Save.
Add a transaction to a project outside of Projects
- Open global create (+), and choose Invoice (Or Receive payment, Expense, Quote, or Time Activity).
- Pick the project from the Customer/Projects drop-down.
- Add your invoice info as usual.
- Remember to Save.
How are Projects different from sub-customers or classes?
Projects are similar to sub-customers and classes, but the advantage is multiple reports for each Project are grouped together.
You may have a sub-customer, which is not a Project, but only Projects will show in the Project Centre.
Can I merge my sub-customers into Projects?
Yes, you can merge sub-customers into Projects, and they will then show in the Project Centre.
To do this, you must first set up the Project, then go back to Customers and click on the sub-customer, edit the name to the Project and merge.
How do I turn off Projects, and what happens to my transactions?
- Click on the Gear Icon and select QuickBooks Labs
- Turn off Track your projects then click Done
When you turn off Projects a Project will turn into a sub-customer, and all transactions will become associated to the sub-customer.
Can I budget by Project?
Yes, QuickBooks Online Plus users can create a Budget by Project; this is often used as a workaround for a Quote to Project report.
Why can’t I see Projects on my mobile device?
Currently Projects is only available in the web experience of QuickBooks Online.
Related Articles
Looking for something else?

TAKE A NO-COMMITMENT TEST DRIVE
Your free 30-day trial awaits
Our customers save an average of 9 hours per week with QuickBooks invoicing*
By entering your email, you are agree to our Terms and acknowledge our Privacy Statement.