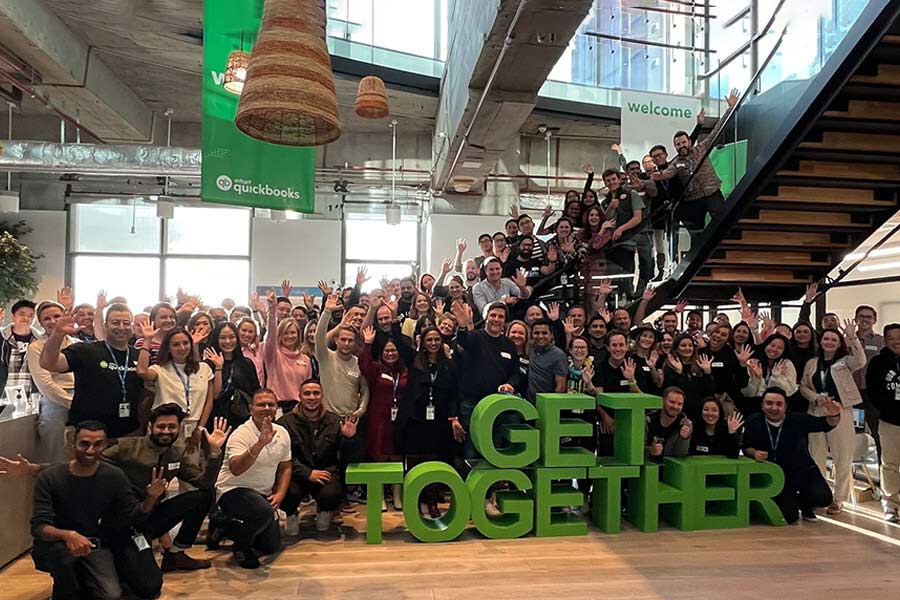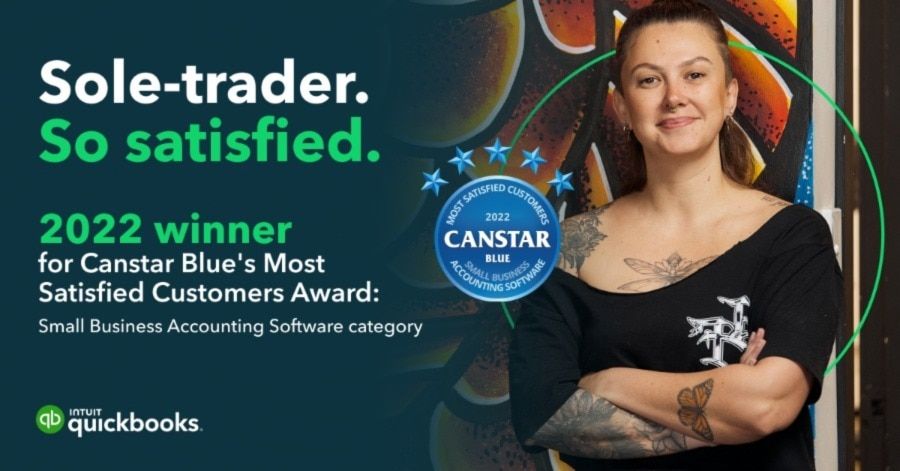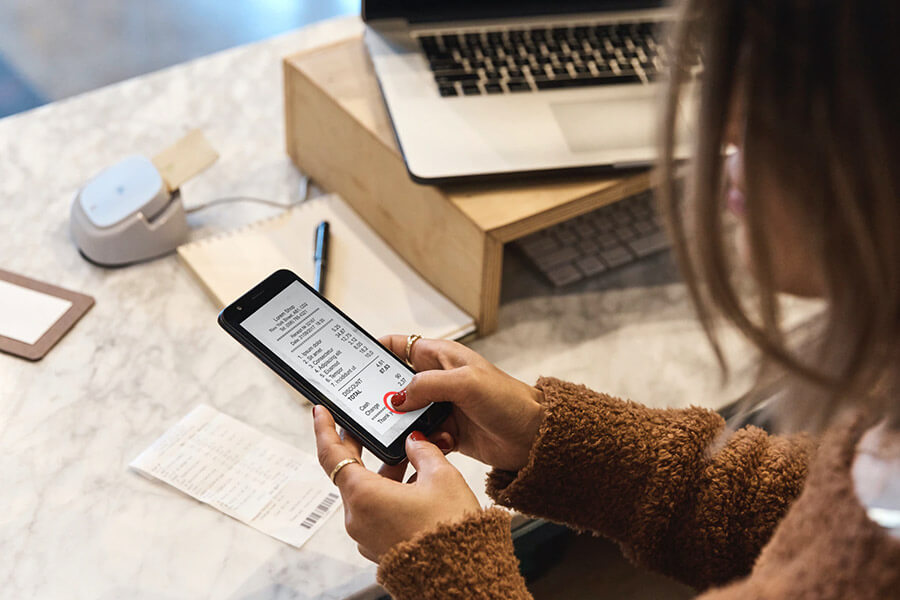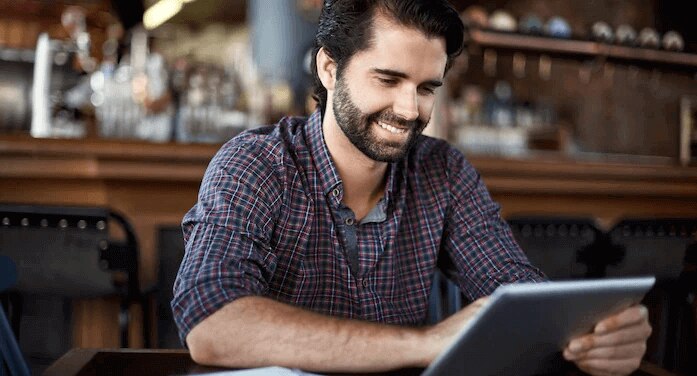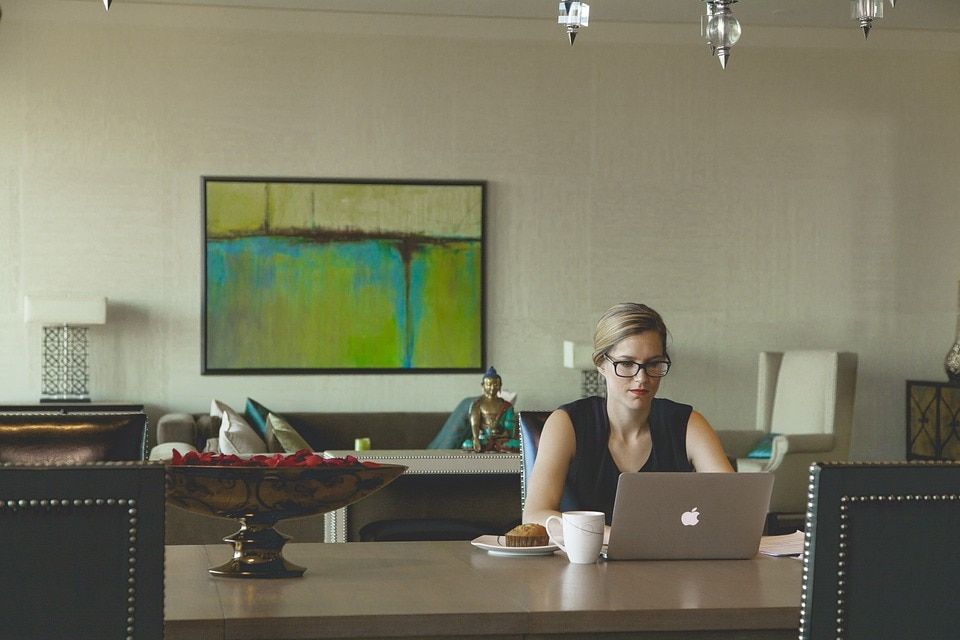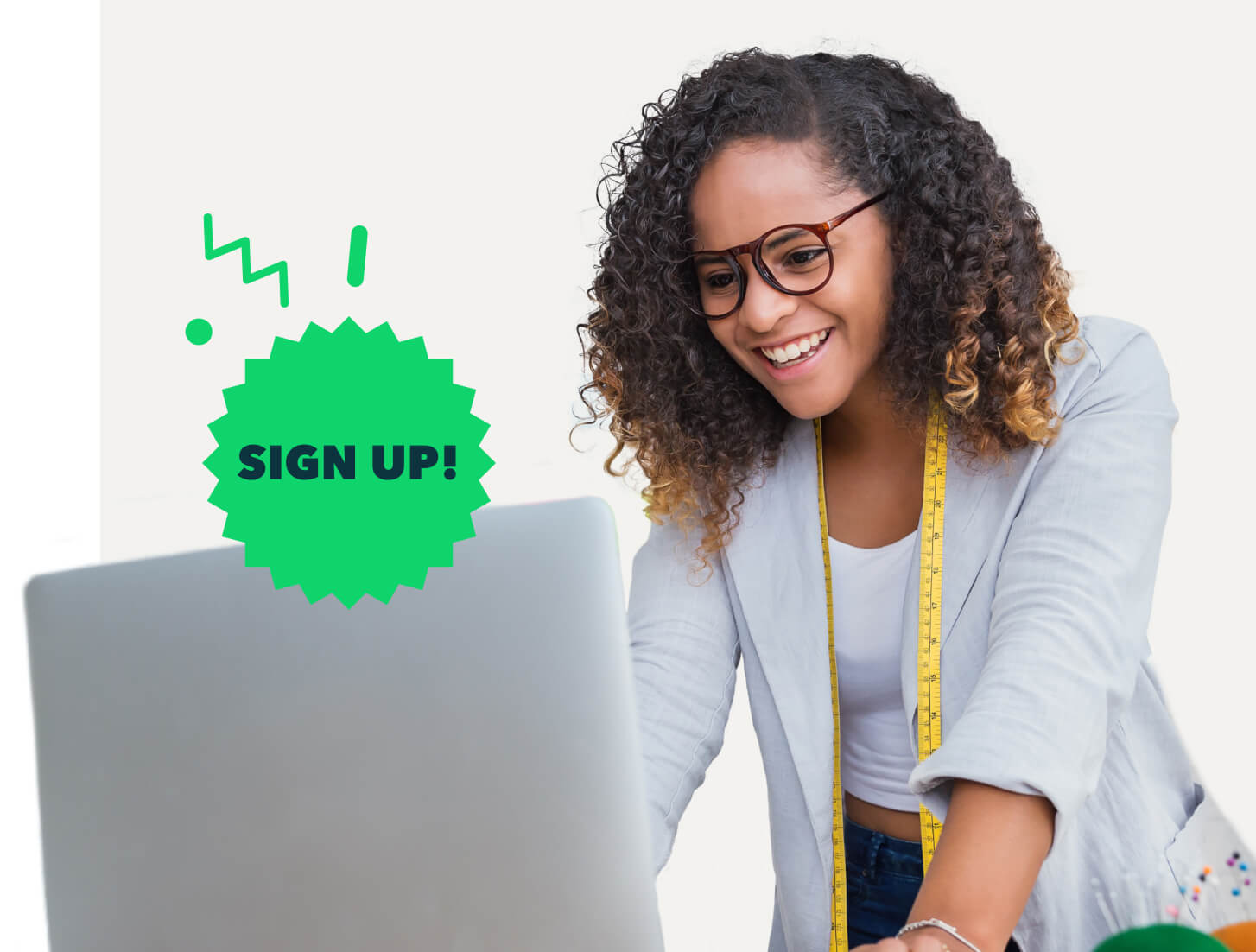Upload or email receipts to your books in seconds with QuickBooks Online. Simply snap or email your receipts and QuickBooks extracts the info, matches it to a transaction and categorises it for you. No more shoeboxes.
Give it a whirl today. We hope it makes your life that little bit easier.